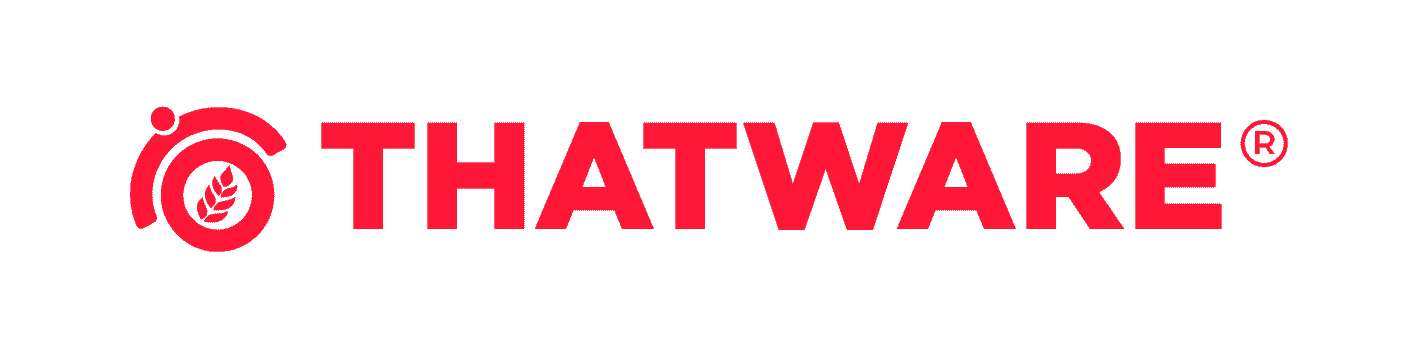SUPERCHARGE YOUR ONLINE VISIBILITY! CONTACT US AND LET’S ACHIEVE EXCELLENCE TOGETHER!
⭐️Audit & Validate AMP

To audit and validate Accelerated Mobile pages Of Any Website, check the following steps-
1) Enable ‘Crawl’ and ‘Store’ AMP under ‘Config > Spider > Crawl’
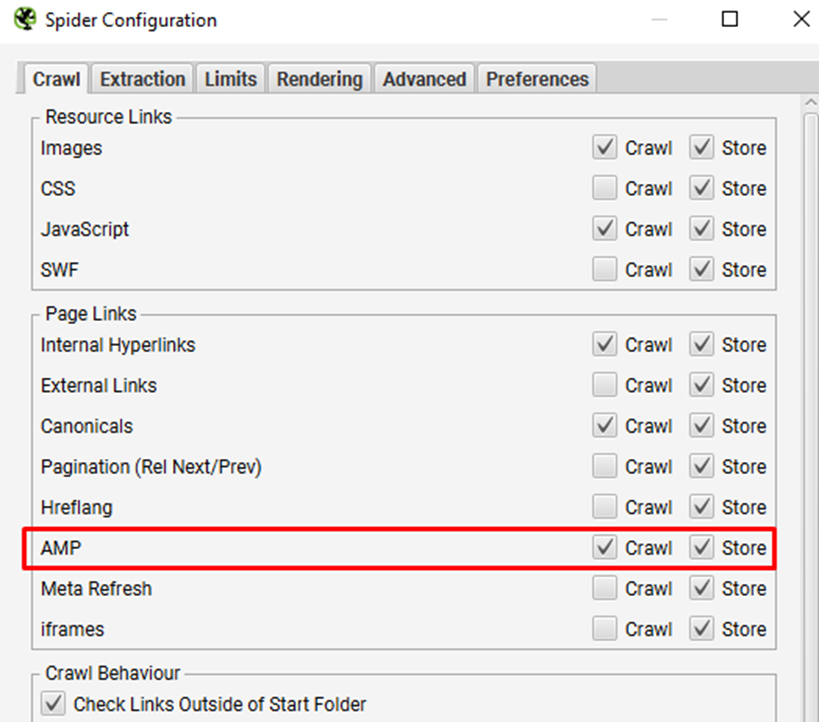
2) Crawl The Website
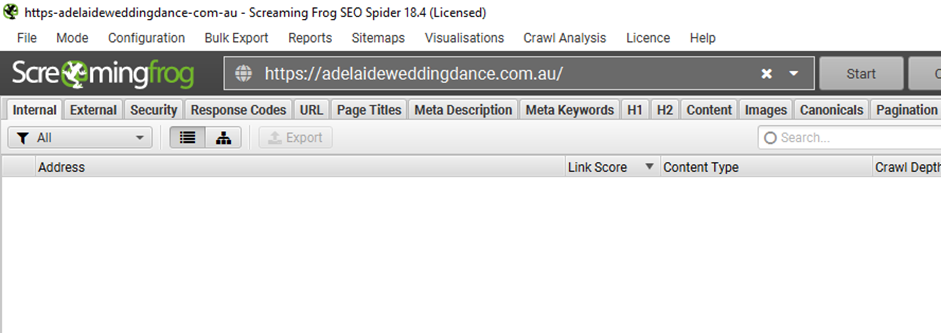
3) View The AMP Tab
Go to the ‘AMP’ tab to check the AMP URLs.
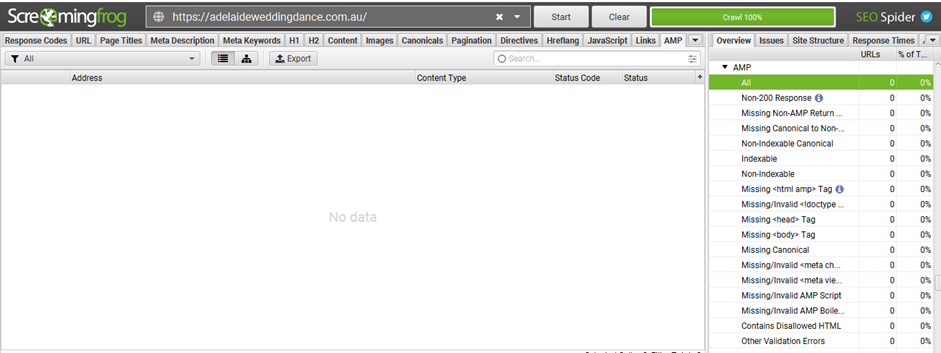
Here these 2 options “Non-200 Response” and “Missing <html amp> Tag” are not showing. We have to do “crawl analysis” to show the value of these 2 options.
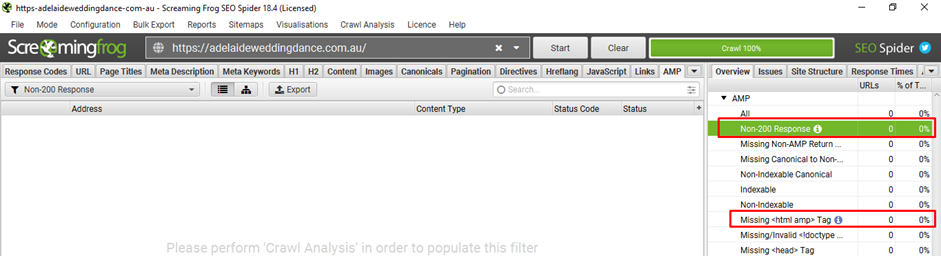
4) Click ‘Crawl Analysis > Configure’ To Populate AMP Filters
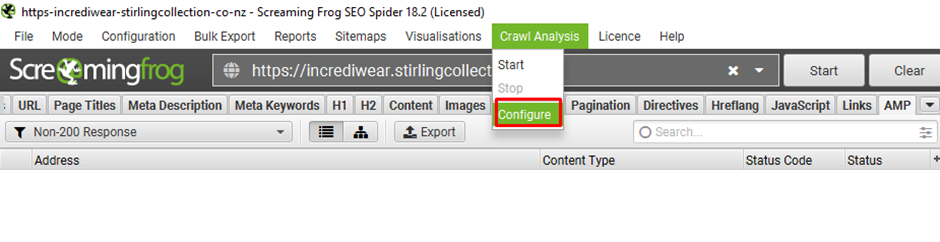
From the Configure option. AMP should be ticked on the dialogue box.
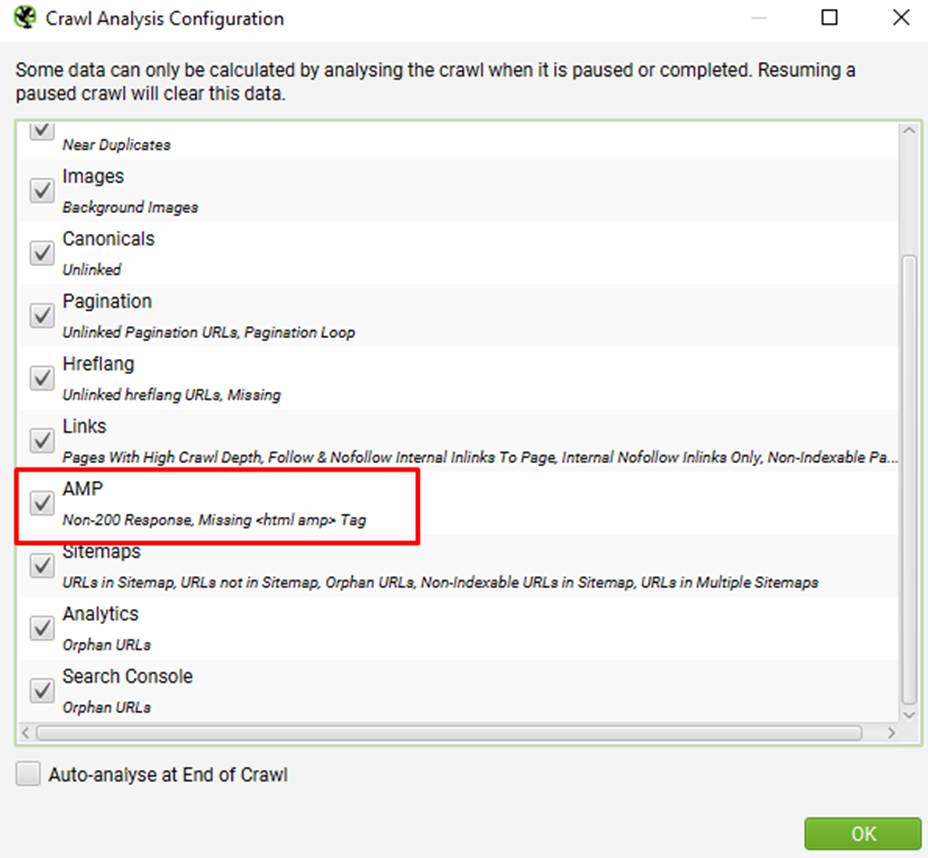
Then start “crawl analysis” to show the value
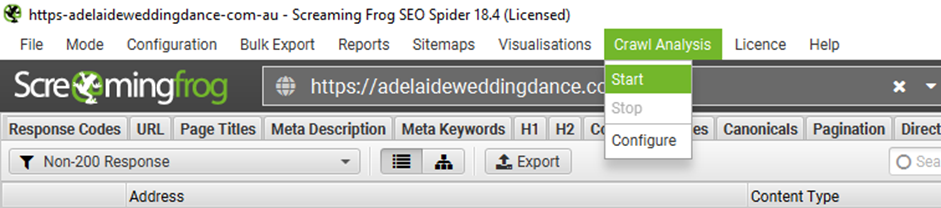
5) Click ‘AMP’ & View Populated Filters
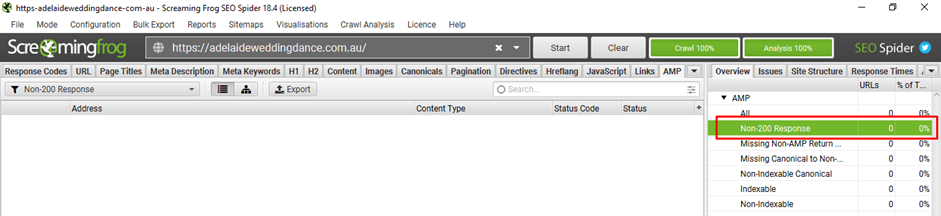
As it can be seen that there are no “Non-200 response” URLs. So no action needed. If there were some URLs with “Non-200 response” issue. Then export the URLs and Block the URLs.
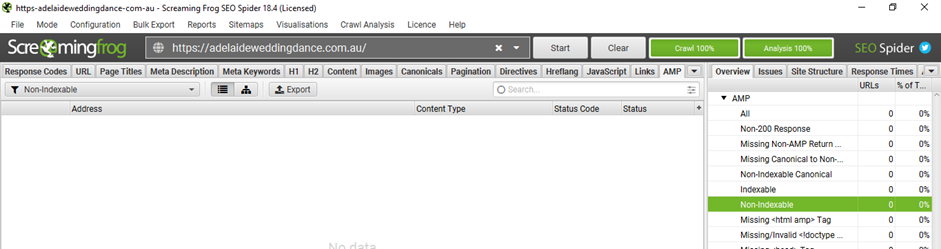
Some Non-Indexable URLs are showing. Action needed for this.
6) View The AMP URL Source By Clicking ‘Inlinks’
To know the source of amp error links, simply click on a URL in the top window and then click on the ‘Inlinks’ tab at the bottom and check the lower window.
Here is the source of that non-indexable AMP URL.
7) Use The ‘Bulk Export > AMP > X Inlinks’ Exports
To bulk export AMP data, use ‘bulk export > AMP’ on the top menu.
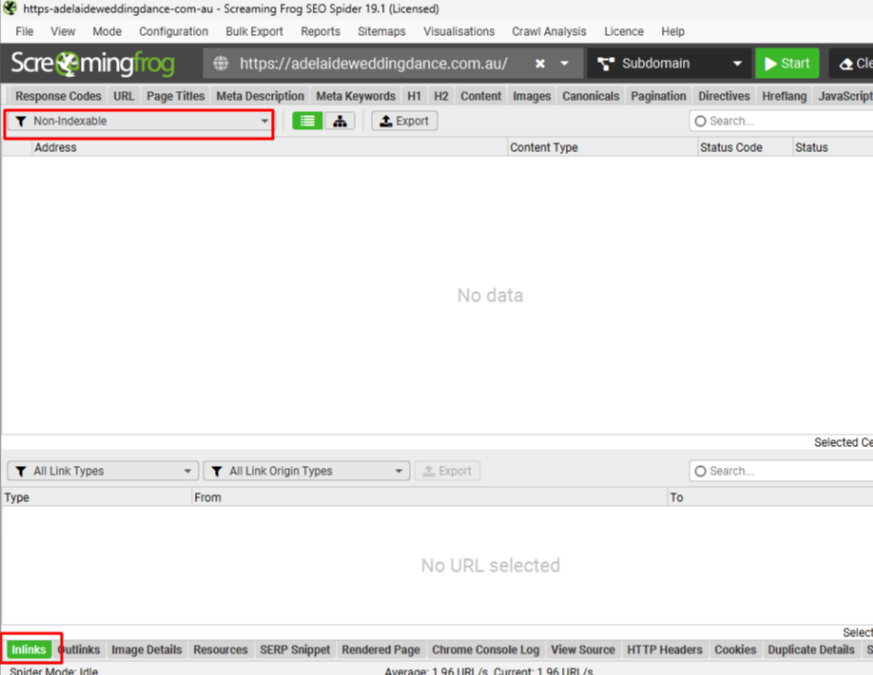
After exporting the non-indexable URLs, block the URLs to fix this issue.
⭐️Bulk Spell & Grammar Check
The SEO Spider is primarily a tool for SEO audits, but it also has a sophisticated, automated spell checker that can detect grammatical and spelling mistakes in 39 languages, including English (UK, USA, Australia, etc.), German, French, Dutch, Spanish, Italian, Danish, Swedish, Japanese, Russian, Arabic, and more.
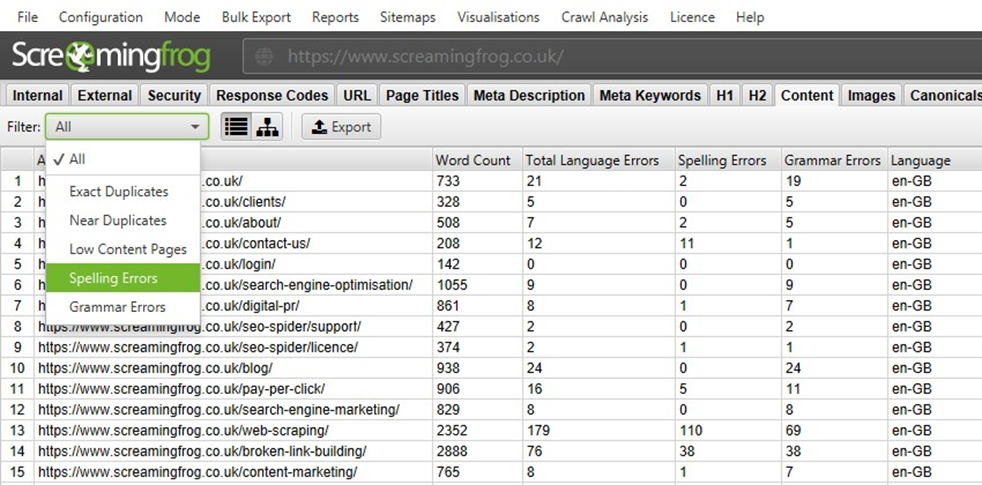
It is possible to add terms to a dictionary, ignore grammatical rules, define the content utilized, and have a lot of control over the spelling and grammar checks. Together with details on the mistake, it offers suggestions for fixing it. After March Core Update Happened High Quality Content is Much needed thing for every website and for this we need to fix every spelling errors and grammar errors low content pages.
Then, follow these simple steps.
- Enable ‘Spell Check’ & ‘Grammar Check’
Spelling and grammar can be enabled via ‘Config > Content > Spelling & Grammar’. You’re able to just spell check a website, or perform a spell and grammar check together.
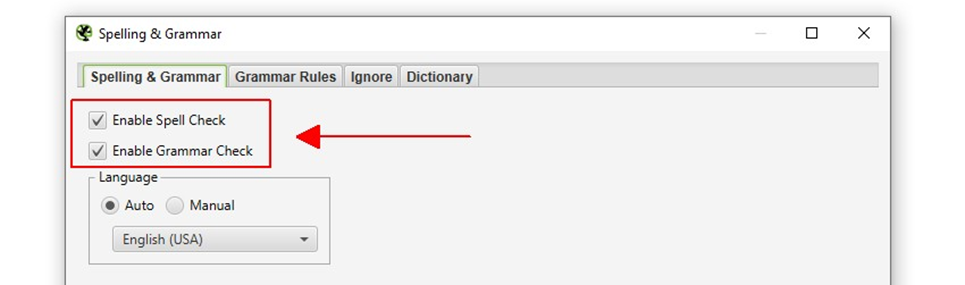
This means every HTML page crawled will have its page titles, meta descriptions and page copy spelling and grammar checked. The SEO Spider does not currently check PDFs or docs.
- Adjust Language (If Required)
The SEO Spider will use the HTML lang attribute of the page to automatically determine the language and appropriate dictionary for spelling and grammar checks.
For example, if the lang attribute is set to a generic ‘en’ (meaning ‘English’) and doesn’t specify a region (such as ‘en-GB’ or ‘en-US’), then the SEO Spider can’t determine which regional dictionary to use (UK,US, Canada, Aus etc).
This means any generic English (‘en’) HTML lang attributes will be checked against the UK dictionary. Leaving it set as ‘Auto’ means that any other languages encountered will still be checked against their appropriate dictionary.
The ‘Manual’ option is a complete override and means every page will be checked against the chosen language and dictionary. This can be useful when the HTML lang attribute is incorrect.
- Crawl The Website
Open up the SEO Spider, type or copy in the website you wish to crawl in the ‘Enter URL to spider’ box and hit ‘Start’.
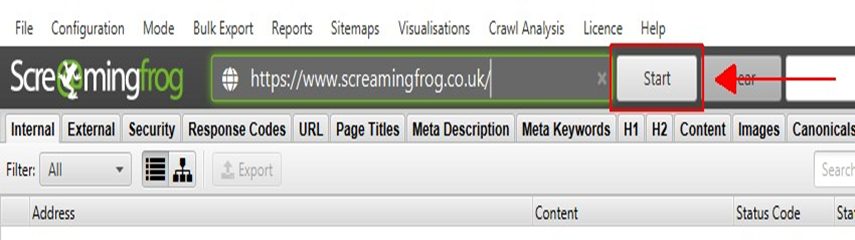
Wait until the crawl finishes and reaches 100%, but you can also view some details in real-time.
- View Spelling & Grammar Error Counts In The ‘Content’ Tab
There are two relevant filters in the ‘Content’ tab, ‘Spelling Errors’ and ‘Grammar Errors’, which will display any pages where errors were discovered.
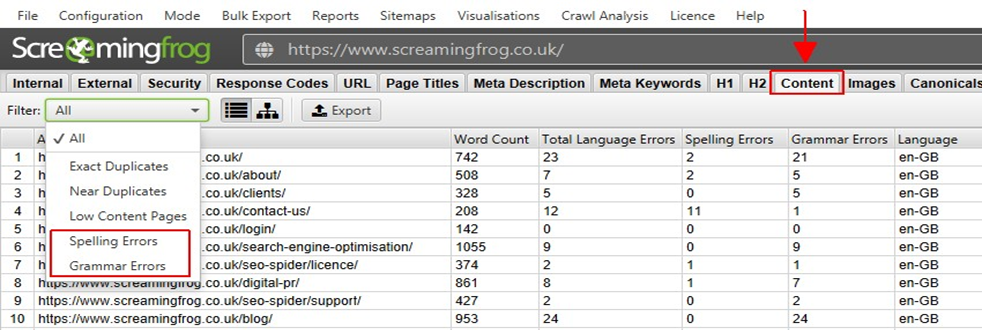
The columns display a count of the number of spelling or grammar errors found on each page. The ‘Total Language Errors’ column is spelling and grammar errors combined.
- Analyse Spelling & Grammar Errors In The Lower Window ‘Spelling & Grammar Details’ Tab
To view the spelling and grammar errors on each page click on a URL in the top window pane and then the ‘Spelling & Grammar Details’ tab at the bottom.
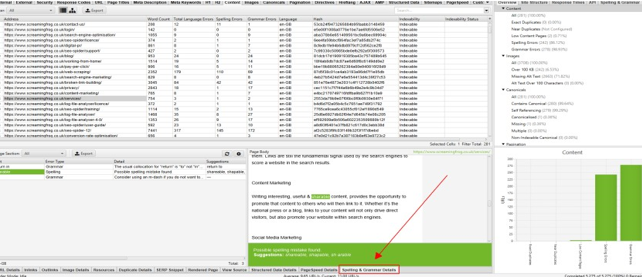
The lower window ‘Spelling & Grammar Details’ tab shows you the error, type (spelling or grammar), detail, and provides a suggestion to correct the issue. The right-hand-side of the details tab also shows you a visual of the text from the page and errors identified.
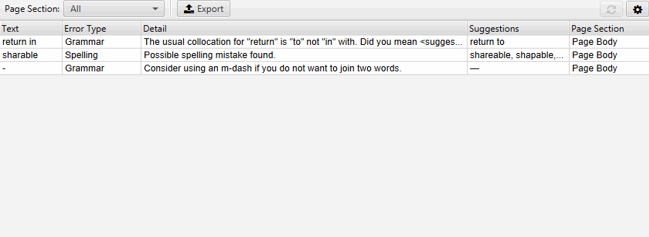
In this example, there’s a spelling error of the word ‘shareable’ in the page body copy.
6) Analyse Top 100 Spelling & Grammar Errors In The Right-Hand Window
The right-hand ‘Spelling & Grammar’ window displays the 100 most common errors discovered across a website and the number of URLs affected. This can help you pick out the most critical errors to correct.
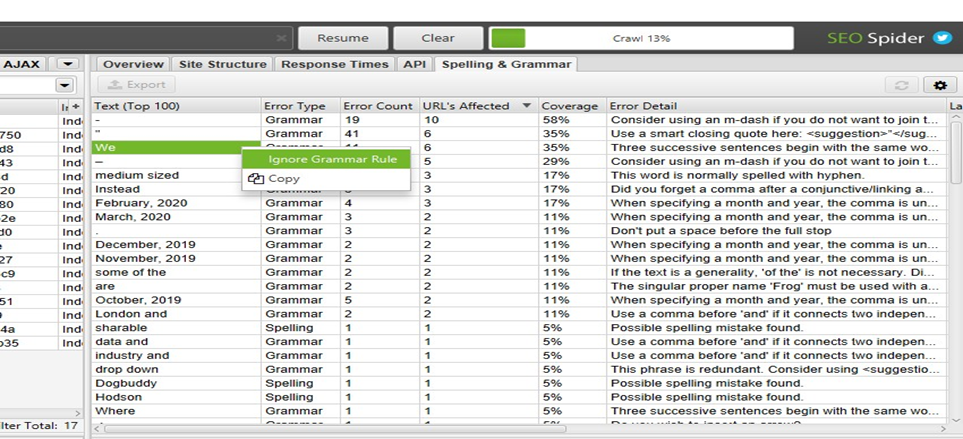
The top errors are also useful for refining the analysis, by removing any errors which aren’t really errors, or you’re not interested in.
You’re able to right-click on the top errors in this list and choose to ‘Ignore Grammar Rule’, ‘Ignore All Words’ or ‘Add to Dictionary’ to help narrow down the analysis and focus on what you care about. This leads us to the next point.
- Refine The Analysis – Ignore Words, Grammar Rules, Dictionary & Content Area
You’ll often need to refine the spelling and grammar errors identified. There will always be some false positives in spelling and grammar checks, particularly online, where there are unique product names, team names, and when branding, layout and formatting play a role in written content.
Ignore Words, Grammar Rules & Add To Dictionary
To help focus on the spelling and grammar errors you care about, you can right-click on errors and ‘Ignore Grammar Rule’, ‘Ignore All Words’ or ‘Add to Dictionary’ where appropriate.
You can do this in the right-hand window ‘Spelling & Errors’ tab, which displays the top 100 errors, and in the lower window ‘Spelling & Grammar Details’ tab.
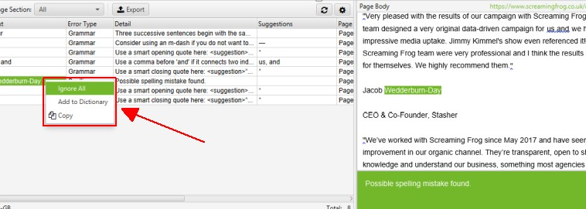
The following options are available –
- Ignore Grammar Rule – There are hundreds of grammar rules for each language. You’re able to disable any grammar rules for a language in a crawl. To use specific grammar rules for every crawl, adjust them and save your configuration. The list of enabled and disabled grammar rules can be viewed under ‘Config > Content > Spelling & Grammar > Grammar Rules’.
- Ignore All – This means ‘ignore all’ instances of the word and spelling error discovered for this crawl in the language used. It will only be remembered for this crawl, and not for every crawl performed. The list of ignore words can be viewed and adjusted under ‘Config > Content > Spelling & Grammar > Ignore’.
- Add to Dictionary – This will ‘ignore all’ instances of the word and spelling error for every crawl in the language used. This is independent of your saved configuration profile. The list of words in the dictionary can be viewed and adjusted under ‘Config > Content > Spelling & Grammar > Dictionary’.
Content Area
You’re able to define the content area used for spelling and grammar checks via ‘Configuration > Content > Area’.
By default, the SEO Spider will exclude known semantic HTML elements, such as the nav and footer to help focus on the main content area of the page. However, you may wish to remove those to spell check the entire page.
Every website is unique, so you’re able to exclude or include HTML elements, classes and IDs in the content analysis. This refined content area is used to provide a more accurate word count (and near-duplicate content analysis).
For example, there are comments on our blog, and the spelling and grammar isn’t always fantastic.
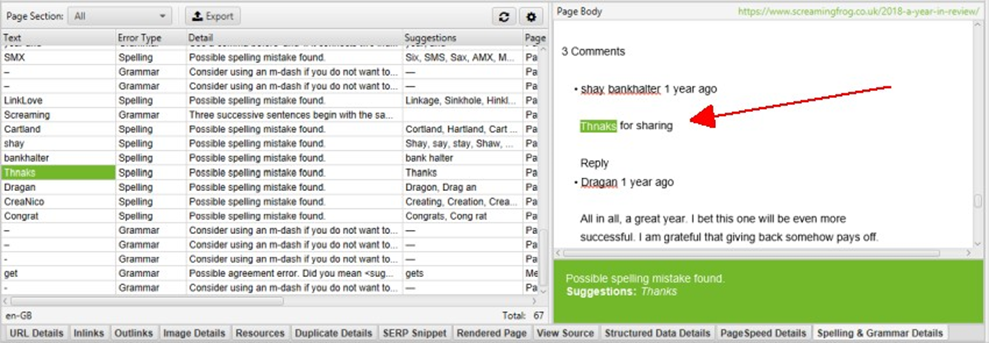
To exclude this comments section from the spelling and grammar checks, you can right-click in a browser and ‘view source’ of the HTML and search for the appropriate ‘comments’ section in the HTML.
This shows an HTML ID of ‘comments’, which can be used for exclusion.

The ‘comments’ ID can then be excluded in ‘Content Area’ under ‘Configuration > Content > Area’.
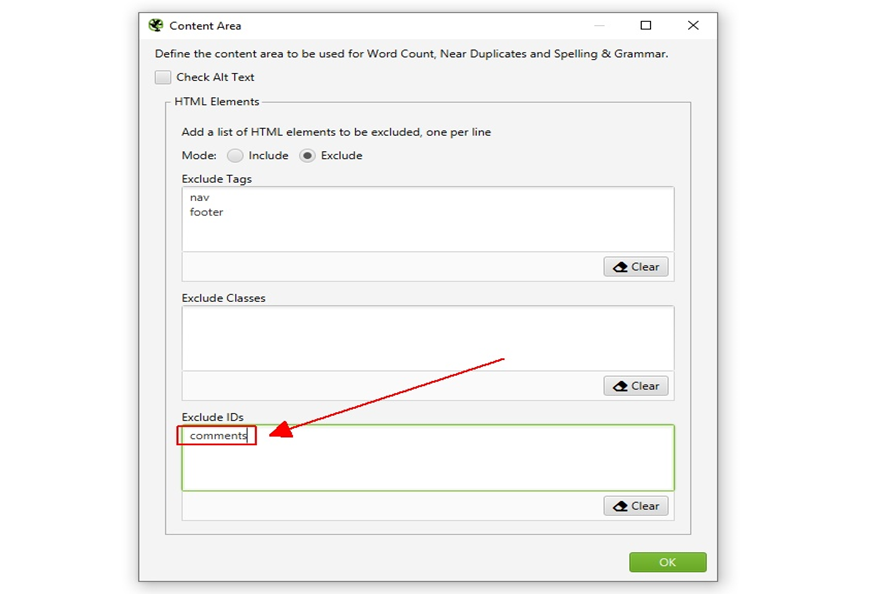
The comments section then won’t be analysed for spelling and grammar errors and will not appear in the page visual of the spelling & grammar details tab.
8) Re-Run Spelling & Grammar Checks Without Re-crawling
When you have made any refinements to spelling and grammar, you can update the analysis to display updated error counts and granular data without re-crawling.
Pause the crawl, or wait for it to finish and then press the ‘Re-run’ icon in the right-hand window ‘Spelling & Errors’ tab, or lower ‘Spelling & Grammar Details’ tab.
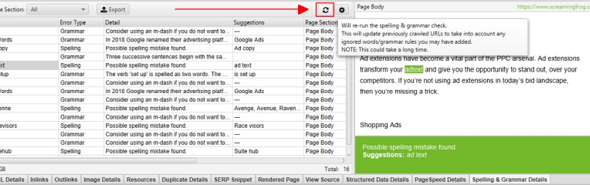
While this doesn’t re-crawl the website, it does need to update the spelling and grammar check for each page and will take some time.
9) Bulk Export Spelling & Grammar Errors
You can bulk export every spelling and grammar error, type, detail, suggestion, section it’s in the page and address via the ‘Bulk Export > Content > Spelling & Grammar Errors’ export.
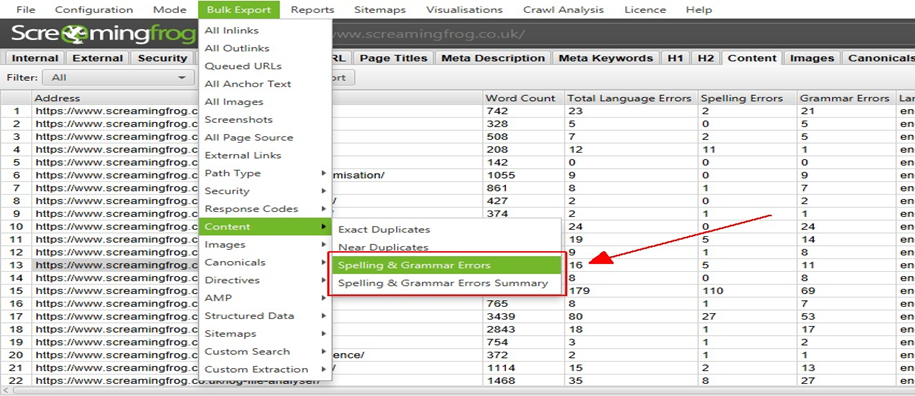
If you’re only interested in spelling and grammar of page titles and meta descriptions, or just body copy – Then filter the page section column in a spreadsheet.
⭐️ Google Group Creation And Post
While searching for competitor backlinks, we found a website that is using “Google Groups” to create backlinks. Also checked that these backlinks are indexed by Google as it’s Google’s own space.
Competitor link: https://groups.google.com/g/huuman-cbd-gummies-reviews-price-benefits-where-to-buy/c/okOGV9ATLKM
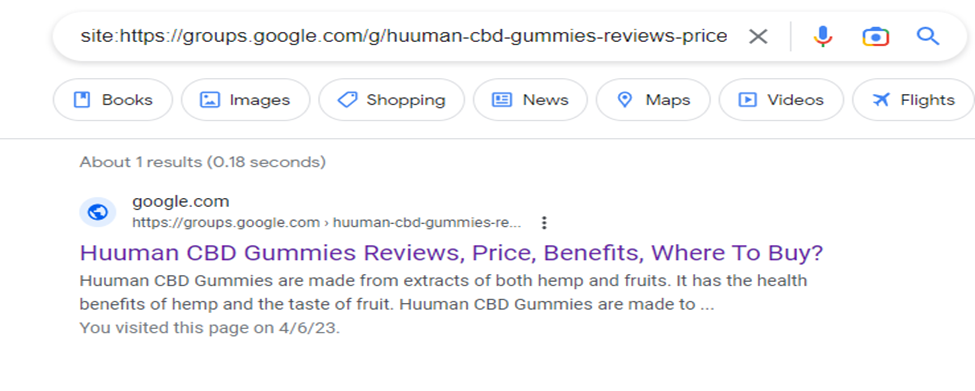
This backlink is indexed as well.
Report Format:
Go to https://groups.google.com/
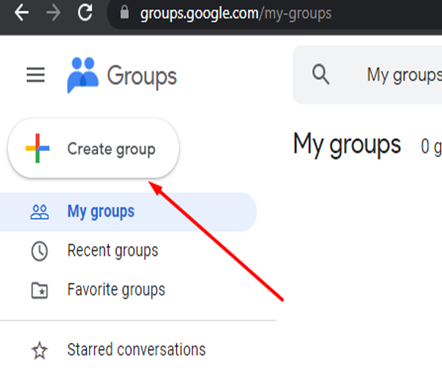
Create Group with your brand name.
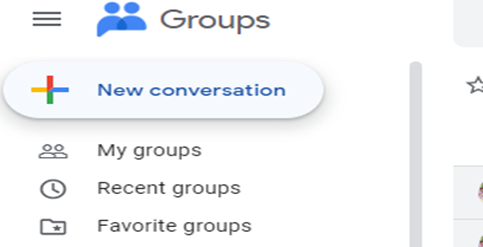
Start a new conversation.
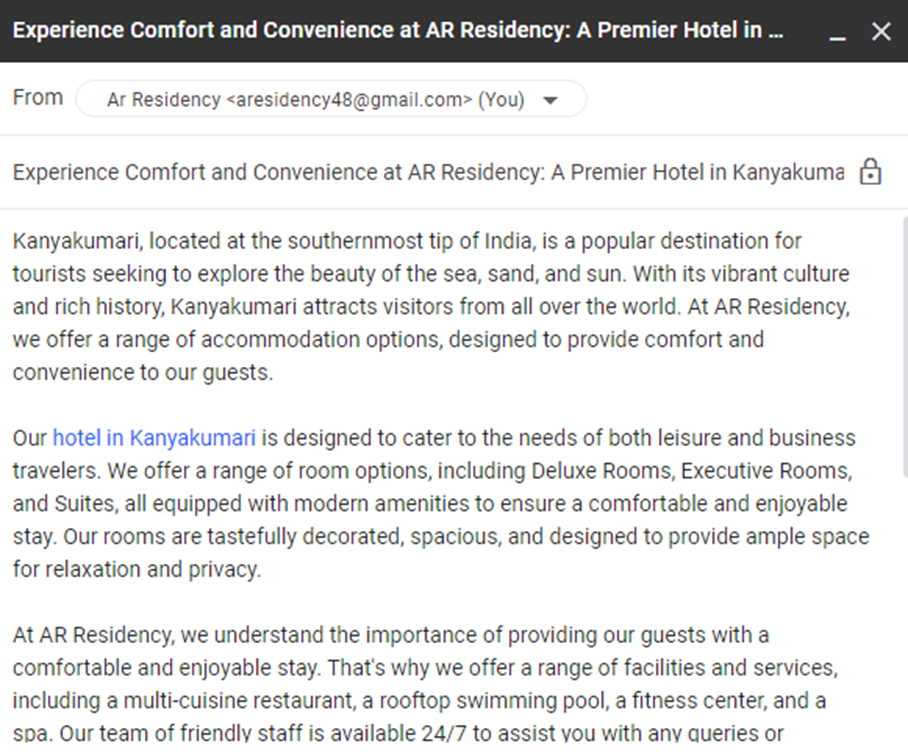
You will get this type of option, post your blog and hyperlink in a keyword and post it.
You will get the live link.

Thatware | Founder & CEO
Tuhin is recognized across the globe for his vision to revolutionize digital transformation industry with the help of cutting-edge technology. He won bronze for India at the Stevie Awards USA as well as winning the India Business Awards, India Technology Award, Top 100 influential tech leaders from Analytics Insights, Clutch Global Front runner in digital marketing, founder of the fastest growing company in Asia by The CEO Magazine and is a TEDx speaker and BrightonSEO speaker.