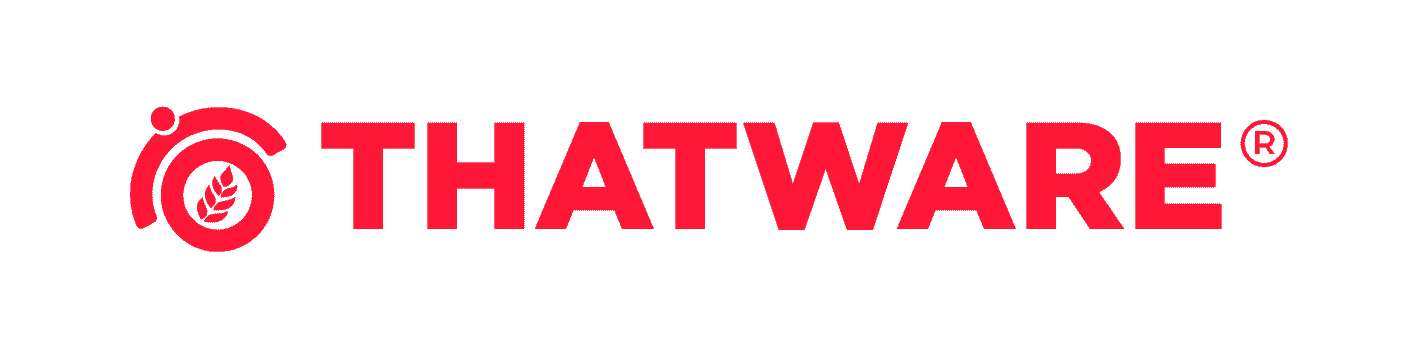SUPERCHARGE YOUR ONLINE VISIBILITY! CONTACT US AND LET’S ACHIEVE EXCELLENCE TOGETHER!
Scroll depth monitoring is a technique for tracking how users navigate your website.
Scroll tracking is relevant to practically any site and gives insight into your site’s non-interaction behavior. In other words, it’s a method of understanding how users navigate your site even if they don’t do anything.
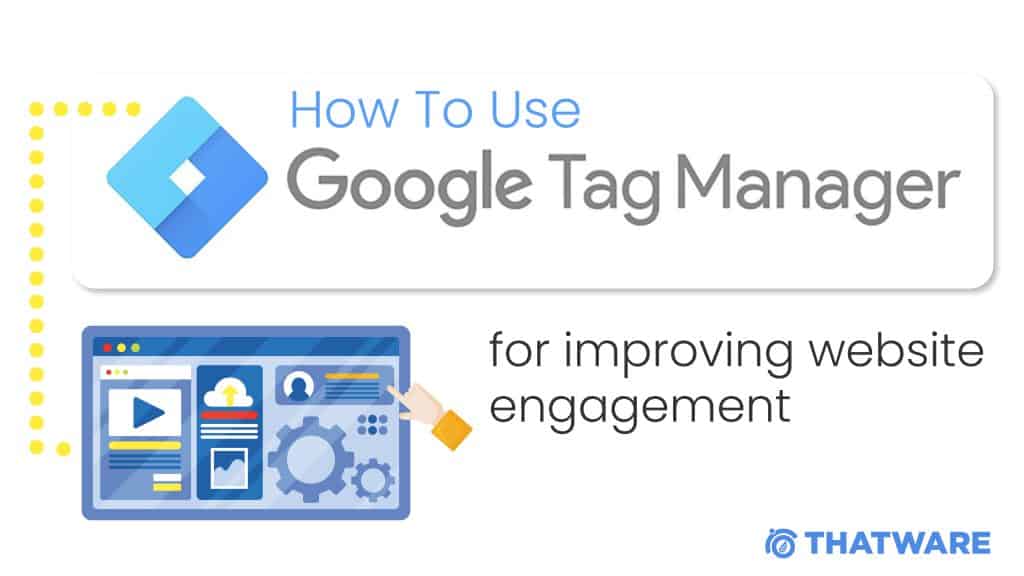
Why Should You Monitor Scrolling Behavior?
Scroll depth monitoring lets you quickly gain insight into your site’s users’ scrolling behavior. It determines how people process your content and the overarching patterns of your site’s user experience. Scroll depth tracking may help confirm other data. From bounce rate or conversion rate, to provide another level to your investigation.
How To Keep Track Of Scroll Depth Using GTM?
Implementing scroll tracking on your site is a simple process. All you need is a native Scroll Depth variable in Google Tag Manager (GTM).
Step 1: Configure The Scrolling Variables By Opening Google Tag Manager
Go to ‘Variables‘ and set up the built-in scrolling variables.
The Scroll Depth Threshold is the numeric number that defines when the trigger fires. You can determine the scroll depth threshold in terms of a percentage or pixels known as Scroll Depth Units. While one can configure Scroll Direction to horizontal or vertical page scrolling. Scroll Direction works with Scroll Depth Units to activate the trigger.
Horizontal scrolling is a common web design blunder. If done right, a horizontal scrolling website can also look visually stunning.
Step 2: Set The ‘Scroll Depth’ Trigger.
To create the scroll depth trigger, go to the Triggers window and click ‘New,’ then pick “Scroll Depth” as the Trigger Type.
Determine the scroll depth threshold and units and the scroll direction (vertical or horizontal, or both).
While pixels assist in making the trigger more exact. The optimum quantity is difficult to determine due to variances in screen widths among devices. While percentages are not perfect, they do assist in providing a more subjective sense of scrolling behavior across devices.
All websites aren’t made equal and so will not benefit from the same percentage criteria. For example, if your site has a reasonably long footer with minimal content. Tracking 90% of the time may be a better signal of a full scroll than tracking 100% of the time.
You may also want the trigger to fire on specific pages, which may be specified by selecting ‘Some Pages.’
If you’re concerned about the hit limit in GA, selecting only particular sites can be a wise choice since adding scroll tracking to trigger several times on all pages will significantly increase the number of events streaming into GA.
Step 3: Set Up A Google Analytics Tag For The Trigger
Now that you’ve created the trigger, it’s time to create a tag. Create a Universal Analytics tag by going to the Tags pane and clicking ‘New.’
In the tag setup, be sure to pick ‘Event‘ from the Track Type drop-down box and provide an appropriate category, action, and title.
Setting up the tag in this way allows for easy data sorting and analysis in Google Analytics and a programmatic mechanism to transform the data into visualizations.
Set up the correct GA Property ID and Ensure the Non-Interaction Hit Tag is set to ‘TRUE’. If you keep it by default ‘FALSE’, your bounce rate will get reduced artificially for all sites with scroll tracking!
Finally, add the Scroll Depth trigger to the tag settings, and you’ll be tracking your users’ scrolling activity in no time!
After you’ve QA’d your tag and validated that all of the thresholds fire correctly, you can publish your tag and begin using the data in Google Analytics to add another dimension of user involvement to your research.
How To View Scroll Depth In Google Analytics?
Now that you’ve put up your scroll tracking tag, you can utilize the data to monitor how people interact with your site.
You can view Scroll Tracking Data from the ‘Events’ section of the Google Analytics Activity report. Coupled with other metrics, it can provide useful insight into user behavior.
Analyzing Scroll Data in a Hurry is a Quick Exercise
- Examine the scroll events data for the whole site and calculate the proportion of people who hit each scrolling threshold (50%, 75%, etc.).
- Take a single page or content grouping, see how people scroll across it, and compare those metrics to unique page views.
- Examine how those pages or content groups compare to the site baseline and look for chances to improve.
How To Track Element Visibility In Google Tag Manager?
Using GTM’s Element Visibility trigger, you can fine-tune your scroll tracking even further.
Screens are not all made equal. Google Tag Manager has a native Element Visibility trigger if you want to track when a certain element on your page is viewed. This trigger notifies you when a certain proportion of an element is shown in the browser’s viewport (the region of a website viewable on a user’s screen).
You can set the tag to trigger for a certain ID or CSS selector. After adding the required ID or CSS selector to the settings, you can additionally use the Minimum Percent Visible parameter to have the tag fire only when a particular proportion of the element is visible in the viewport.
Later on, utilize Minimum Percent Visible as the Event Action. Add the ‘Percent Visible’ variable to the Event Action setting to do this.
You can also configure the triggering of the tag. It can trigger when a set amount of time on the page is reached or if the DOM is modified. Because of these user-defined options, this tag is quite adaptable and useful for measuring user engagement with your site’s pages.
When selecting ‘Some Visibility Events,’ adding conditions to the event trigger, like other common GTM tags, allows for an even more detailed setup.
Scroll tracking and element visibility monitoring give another layer of information to your research and allow you to gather insight into how people interact with the pages on your site without really interacting with anything.
The Power of Data-Driven Decisions in Web Engagement
In the current digital marketing landscape, data serves as the foundation for making informed decisions that drive success. Understanding how users interact with your website is essential to improving their experience, optimizing conversion rates, and minimizing bounce rates. Google Tag Manager (GTM) allows you to collect detailed data effortlessly, enabling you to monitor user behavior without requiring complex coding or technical setups. For example, scroll depth monitoring provides valuable insights into how users engage with your content and helps identify areas for improvement in user experience.
Why Data-Driven Decisions Are Crucial
Data-driven decisions offer numerous advantages, including:
- Improving user experience by designing websites that engage users effectively and reduce friction.
- Enhancing conversion rates by optimizing content placement, call-to-actions, and interactive elements based on user behavior insights.
- Reducing bounce rates by tailoring website elements that make it more likely for users to stay and interact with your content.
Combining Scroll Depth and Analytics Data
When scroll depth data is integrated with other key metrics such as conversion rates, bounce rates, and page load times, a more complete picture of user engagement emerges. For instance, if you find that users often stop scrolling before reaching an important section of the page, this may indicate that the content needs to be restructured or enhanced to maintain interest.
The Advanced Setup of Scroll Depth Tracking in GTM
Once you understand the basics of scroll tracking, you can further optimize your setup to capture more detailed data. Google Tag Manager’s flexibility allows you to fine-tune how you track scroll depth, ensuring that you gather meaningful data to improve the user experience.
Tracking Specific Scroll Depths
For some websites, it’s important to track how far down a user scrolls to determine their level of engagement. Setting up GTM to trigger scroll tracking based on different scroll thresholds allows you to monitor user behavior more closely and identify opportunities for optimization. For example, tracking how users interact with specific parts of a page can guide decisions about content placement and design adjustments.
Setting Up Multiple Scroll Depth Triggers
For websites with long-form content or complex pages, setting up multiple scroll depth triggers offers a deeper understanding of user engagement. By tracking how users interact with various sections of the page, you can better assess where they engage most and where they tend to lose interest. This granular approach helps ensure that every part of the page is optimized for user engagement.
Enhancing User Experience with Scroll Depth Data
One of the primary goals of scroll depth tracking is to enhance the overall user experience (UX). Analyzing scroll data reveals patterns that can significantly improve how users interact with your website, ensuring that your content remains engaging and your site layout meets their expectations.
Understanding User Engagement
By examining scroll depth metrics, you can uncover several insights:
- Content Gaps: If users stop scrolling before reaching important content, it might indicate that the content isn’t engaging enough to entice further interaction.
- Above-the-Fold Optimization: The content visible to users when they first land on the page is crucial for capturing their interest. Understanding how users engage with above-the-fold content helps you adjust this area to better draw them in and encourage deeper exploration.
- Page Layout and Flow: Analyzing how users navigate through the page can guide adjustments to the layout. For example, if certain sections receive less engagement, they might be repositioned to enhance visibility and appeal.
How Scroll Depth Improves Conversion Rates
Scroll depth data is a powerful tool for improving conversions. By tracking where users typically engage most on a page, you can optimize call-to-action placements, ensuring they appear at points when users are most likely to act. For example, placing a call-to-action after key pieces of content, where users are still engaged, can increase the likelihood of a successful conversion.
Tracking Element Visibility: A Deeper Dive
In addition to tracking scroll depth, element visibility is another powerful tool for gaining deeper insights into user interaction. By tracking when specific elements come into view on the page, you can understand how visitors engage with certain sections or features, like images, videos, or forms.
What is Element Visibility Tracking?
Element visibility tracking provides data on when a specific element is visible to users within their view. This is valuable because it helps you understand whether users are interacting with elements that are crucial to the page’s goal. For example, if users are watching videos or engaging with specific content sections only when they become visible, it signals areas that are being actively engaged with.
Using Element Visibility with Scroll Depth
When combined with scroll depth data, element visibility tracking offers a richer view of how users engage with the content. For example, if users scroll through a page but do not interact with a visible form or promotional content, it may indicate a need to adjust the visibility of those elements, making them more prominent at earlier stages of the page experience.
Integrating Scroll Tracking and Element Visibility with Other GTM Features
Google Tag Manager offers a variety of advanced features that can be paired with scroll depth and element visibility tracking to gain even more insights into user behavior. Combining these tools with other GTM capabilities can create a more comprehensive tracking system that drives improvements across multiple aspects of your site.
Using Custom Events for More Control
Custom events in GTM provide enhanced flexibility for triggering actions based on user interactions. For example, you can set up custom triggers that fire after a user scrolls to a particular point on the page or interacts with specific elements. This allows for a highly tailored tracking experience that captures the nuances of user behavior, leading to more actionable data.
Integrating with Other Google Tools
Integrating GTM with other Google tools, such as Google Optimize and Google Ads, helps you make the most of the data you gather. For example, Google Optimize allows you to run A/B tests based on scroll and element visibility data, optimizing pages for higher engagement and better user interaction. Similarly, Google Ads can use insights from scroll depth to refine targeting, ensuring that ads are shown to users who have engaged with content in meaningful ways.
Analyzing Data and Improving Site Performance
Once the tracking setup is in place, the next step is to analyze the data to uncover insights that can help improve site performance. Scroll depth and element visibility tracking provide invaluable feedback on how users engage with content, allowing you to refine your website to better meet their needs.
Analyzing Scroll Data for Optimization
By reviewing scroll tracking data, you can gain insights into how users navigate your content:
- Content Engagement: Identify which sections of the page capture attention and which ones might need reworking. This data allows for improvements in layout, content placement, and design, all aimed at boosting user engagement.
- Page Design Adjustments: If users consistently stop scrolling at certain points, it may be a sign that the design or content structure needs adjustments. Understanding this behavior helps improve the user journey from start to finish.
Event Tracking to Understand Interactions
Google Tag Manager’s event tracking allows you to go beyond just scroll and visibility tracking by monitoring how users interact with specific elements on the page. For example, if users frequently click on a call-to-action button, this data indicates that the button is effectively drawing attention. By analyzing interactions, you can fine-tune the placement of important elements to encourage further engagement.
Refining UX/UI Based on Data
By combining scroll depth and visibility data with other metrics such as session duration and engagement levels, you can identify areas of your site that need improvement. For example, if users engage deeply with the content but leave without completing a desired action, it might be worth revisiting the design or placement of your call-to-action buttons or forms to encourage conversions.
Advanced Techniques for Maximizing Website Performance with Google Tag Manager
Google Tag Manager (GTM) is an essential tool for modern web analytics and digital marketing. Its robust features allow businesses to track user behavior, optimize website performance, and enhance user experience. Expanding on the earlier discussion of scroll depth and element visibility tracking, this content delves deeper into advanced GTM strategies that can transform how websites engage users.
Crafting a Comprehensive Data Collection Framework
To fully leverage GTM’s potential, creating a well-rounded data collection framework is crucial. This includes mapping out key performance indicators (KPIs), defining business goals, and aligning them with specific tracking parameters. For example, tracking user engagement at various stages of the customer journey ensures that your marketing strategies are data-driven.
Key Steps to Build a Framework:
- Identify critical user actions, such as form submissions, button clicks, or video plays.
- Create detailed tags and triggers aligned with these actions.
- Use variables to customize how data is collected and sent to analytics platforms.
- Regularly audit and refine tracking settings to ensure accurate data collection.
Creating Event-Based Goals
Event-based goals track specific user actions that align with business objectives. These goals provide actionable insights into how users engage with key website elements.
Examples of Event Goals:
- Monitoring clicks on promotional banners.
- Tracking form submissions to measure lead generation.
- Recording video plays to evaluate content engagement.
- Measuring downloads of digital assets like brochures or guides.
By tracking these events, you can determine the effectiveness of various website features and make data-backed improvements.
Enhanced E-commerce Tracking
For online stores, enhanced e-commerce tracking through GTM unlocks in-depth insights into the shopping process. This feature helps monitor product views, cart additions, checkouts, and completed purchases, enabling businesses to refine their sales funnels and boost revenue.
Key Benefits:
- Analyze product performance based on views and sales.
- Identify drop-off points in the purchase journey.
- Understand customer preferences through browsing behavior.
Integrating GTM with Google Analytics for e-commerce tracking ensures comprehensive visibility into how online stores perform.
Personalized User Journeys through Custom Dimensions
Custom dimensions enable personalized tracking by adding extra context to user actions. For instance, tracking user roles (e.g., logged-in users versus guests) helps tailor website content and offers.
How to Use Custom Dimensions:
- Define dimensions like user type, membership level, or content categories.
- Apply these dimensions to tags and triggers in GTM.
- Analyze segmented data to uncover patterns and trends.
This personalized approach allows businesses to deliver targeted experiences that resonate with specific audience segments.
Automating Campaign Tracking with URL Variables
URL variables are valuable for automating campaign tracking and enhancing attribution accuracy. By using GTM, businesses can extract valuable campaign details from URLs and pass them to analytics tools.
Best Practices:
- Extract UTM parameters like source, medium, and campaign.
- Use these values in Google Analytics tags for precise campaign tracking.
- Set up triggers that fire tags only when specific URL parameters are present.
Automating this process ensures consistent campaign data collection without manual intervention.
Implementing Cross-Domain Tracking
For businesses operating across multiple domains, cross-domain tracking ensures that user sessions remain continuous as visitors navigate between sites. GTM simplifies this process through built-in features.
Steps to Set Up Cross-Domain Tracking:
- Enable cross-domain linking in Google Analytics settings.
- Add referral exclusion lists to prevent tracking disruptions.
- Use GTM tags to manage cross-domain tracking scripts efficiently.
This approach delivers unified analytics data, providing a holistic view of user interactions across all web properties.
A/B Testing and Content Experiments
GTM integrates seamlessly with A/B testing platforms, enabling data-driven website optimization. By testing different page layouts, calls-to-action, or content variations, businesses can identify winning strategies that boost conversions.
How to Conduct A/B Tests with GTM:
- Create custom triggers for each test variation.
- Use Google Optimize or similar platforms for experiment management.
- Analyze results using Google Analytics to determine the most effective variant.
Testing ensures continuous improvement by validating changes before full-scale implementation.
Data Validation and Debugging
Accurate data collection depends on regular validation and debugging. GTM’s built-in preview mode allows businesses to inspect how tags fire and triggers work.
Best Practices for Data Validation:
- Use GTM’s debugging tools to identify issues.
- Conduct end-to-end testing for new tags and triggers.
- Cross-reference analytics data with GTM reports to ensure consistency.
This validation process ensures data integrity and supports reliable decision-making.
Final Thought
Using Google Tag Manager to track scroll depth and element visibility offers powerful insights into user engagement and behavior on your website. These tracking methods give you the data needed to refine your website’s design, optimize user experience, and ultimately improve conversion rates.
By combining scroll tracking and element visibility with GTM’s advanced features, such as custom events and integrations with Google Analytics and Google Ads, you can create a comprehensive strategy for tracking and enhancing user engagement. The insights gained from this data are crucial for making informed decisions about content placement, site layout, and overall user experience.
Incorporating these tracking tools into your website optimization efforts ensures that you are not only meeting user expectations but also continuously improving the performance of your site based on real user interactions. By leveraging the power of data, you can create a more engaging, efficient, and high-converting website that aligns with your business goals.
Google Tag Manager’s advanced features empower businesses to create a data-driven digital ecosystem. By leveraging capabilities such as event-based goals, enhanced e-commerce tracking, custom dimensions, and A/B testing, companies can optimize user engagement, drive conversions, and refine marketing strategies. A thoughtful implementation strategy, coupled with regular data analysis, ensures long-term success in the ever-evolving digital landscape.

Thatware | Founder & CEO
Tuhin is recognized across the globe for his vision to revolutionize digital transformation industry with the help of cutting-edge technology. He won bronze for India at the Stevie Awards USA as well as winning the India Business Awards, India Technology Award, Top 100 influential tech leaders from Analytics Insights, Clutch Global Front runner in digital marketing, founder of the fastest growing company in Asia by The CEO Magazine and is a TEDx speaker and BrightonSEO speaker.