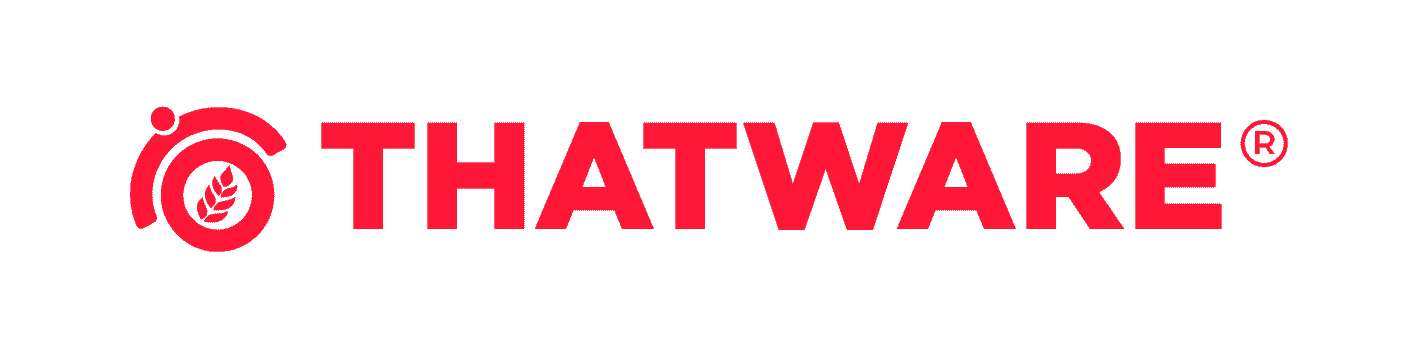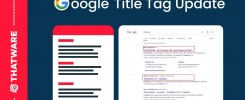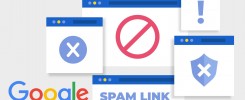SUPERCHARGE YOUR ONLINE VISIBILITY! CONTACT US AND LET’S ACHIEVE EXCELLENCE TOGETHER!
In the ever-evolving realm of Search Engine Optimization (SEO), staying ahead of the curve is not just an advantage but a necessity. Google Stacking, a relatively advanced and intricate SEO strategy, has emerged as a game-changer in digital marketing. This guide aims to provide an in-depth understanding of Google Stacking, its profound significance in SEO, and its purpose for digital marketers and businesses.
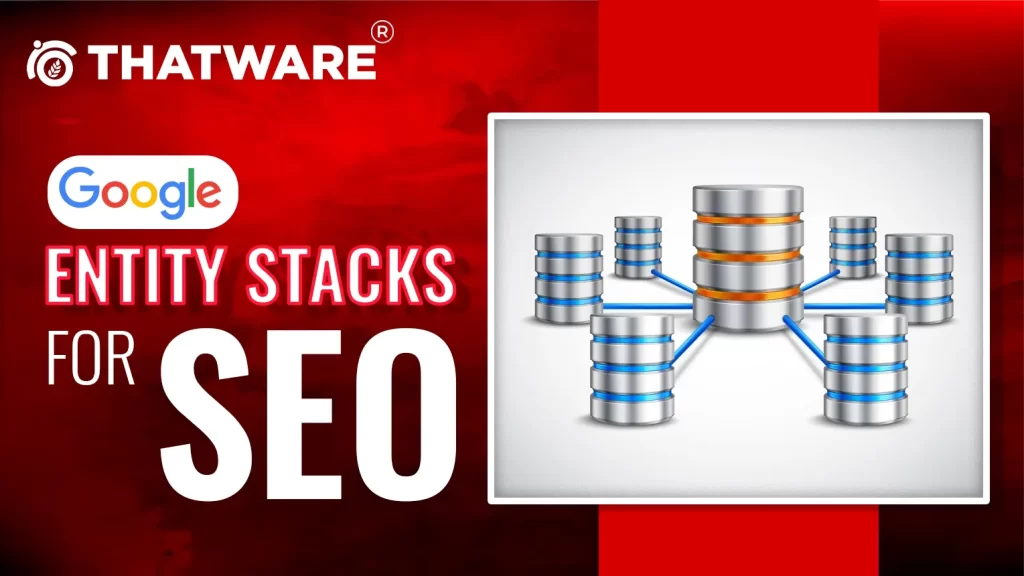
Definition of Google Stacking
A Google Stack is a collection of Google entities or apps like Google Docs, Sheets, Forms, and Slides. Google Stacking, sometimes called Google Drive Stacking, is a strategic SEO technique designed to enhance a website’s authority, credibility, and visibility in search engine results. It represents an evolution of traditional SEO strategies and is built upon the foundation of Web 2.0 properties, mini websites, and tiered link building.
A Google Authority Stack is also known by many other names such as a Google Stack, a Domain Authority At its core, Google Stacking involves the creation of a network of interconnected online properties hosted on authoritative platforms, most notably Google’s ecosystem. These properties are optimized with high-quality content, backlinks, and semantic relevance. The ultimate goal is establishing a web of trust and authority to bolster your website’s ranking in search engine results pages (SERPs).
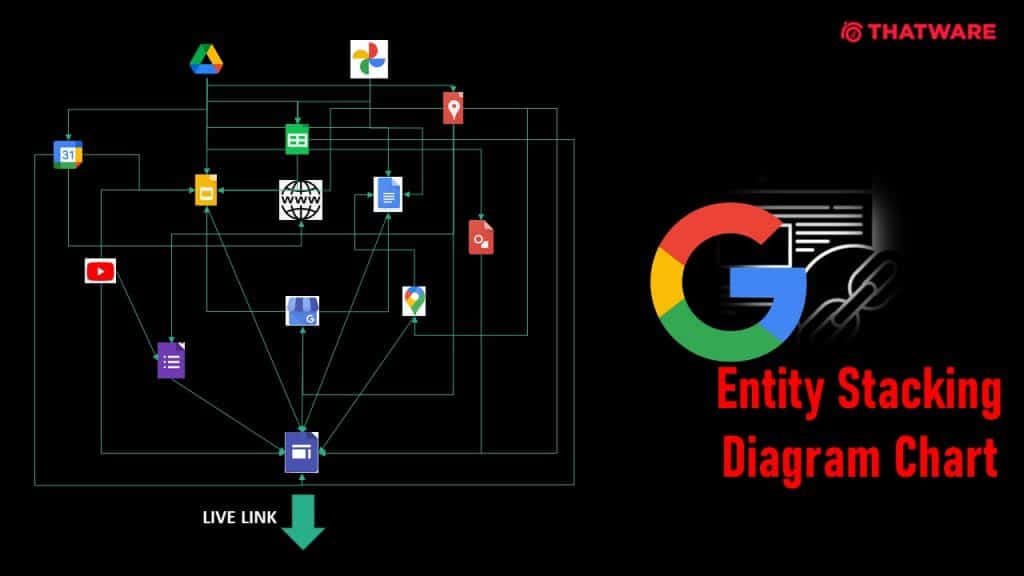
Significance of Google Stacking in SEO
Google Stacking is an authoritative SEO strategy that allows you to build backlinks on several Google The significance of Google Stacking in the field of SEO cannot be overstated. It is pivotal in pursuing better organic search rankings and improved online visibility for businesses and individuals. Here are some key reasons why Google Stacking has become a central pillar in the world of digital marketing:
- Enhanced Authority: By leveraging Google Stacking, websites can tap into the immense authority of trusted domains like Google. This, in turn, can boost the perceived trustworthiness of your content.
- Improved Relevance: Google Stacking encourages the creation of thematically relevant content. This increased semantic relevance aligns with the ever-evolving algorithms of search engines, enhancing the chances of content being deemed valuable and displayed prominently in SERPs.
- Holistic Backlink Strategy: Google Stacking emphasizes a tiered approach to link building, distributing backlinks from high-authority platforms to your primary website. This diversified backlink profile is more appealing to search engines.
- Expansive Online Presence: Creating a network of interconnected properties provides a broader digital footprint. Your brand is not confined to a single website; it spans various web platforms.
- Resilience to Algorithm Changes: Google frequently updates its search algorithms. If executed correctly, Google Stacking can insulate your online presence from the adverse effects of algorithm updates.
Purpose of the Guide
The purpose of this guide is multifaceted:
- Educational Resource: It is an educational resource for digital marketers, SEO practitioners, business owners, and anyone interested in the SEO world. We aim to equip you with comprehensive knowledge about Google Stacking.
- Strategic Guidance: This guide provides step-by-step guidance on implementing Google Stacking effectively. It covers research, content creation, link building, and advanced strategies.
- Addressing Challenges: Google Stacking has its challenges. We will delve into potential risks, ethical considerations, and how to adapt to algorithm updates.
- Real-world Insights: We will examine case studies and real success stories to demonstrate the tangible results that can be achieved through Google Stacking.
- Future-proofing: As SEO continually evolves, this guide will also touch on emerging trends and how Google Stacking fits into the future of digital marketing.
Understanding the Basics of Google Stacking
The foundation of any successful SEO strategy lies in a deep understanding of the core principles. In this section, we will delve into the basics of Google Stacking, from its historical context to its differentiation from other SEO techniques and the common terms and concepts that form the backbone of this strategy.
What is Google Stacking?
Google Stacking, a powerful SEO technique, has a fascinating history. It evolved in response to Google’s increasingly sophisticated search algorithms, prioritizing content quality and relevance. This strategy traces its roots to traditional SEO practices but has grown into a more intricate and dynamic approach.
Historically, SEO mainly focused on optimizing a single website for search engines. However, the limitations of this approach became apparent as search engines demanded higher-quality content and natural link profiles. As a result, digital marketers and SEO experts sought new methods to adapt and thrive in the evolving digital landscape.
Google Stacking emerged as an ingenious response to these challenges. It centers on creating a network of interconnected web properties hosted on authoritative platforms to improve a website’s online presence. The driving force behind Google Stacking is that multiple trusted platforms can enhance a website’s visibility and authority.
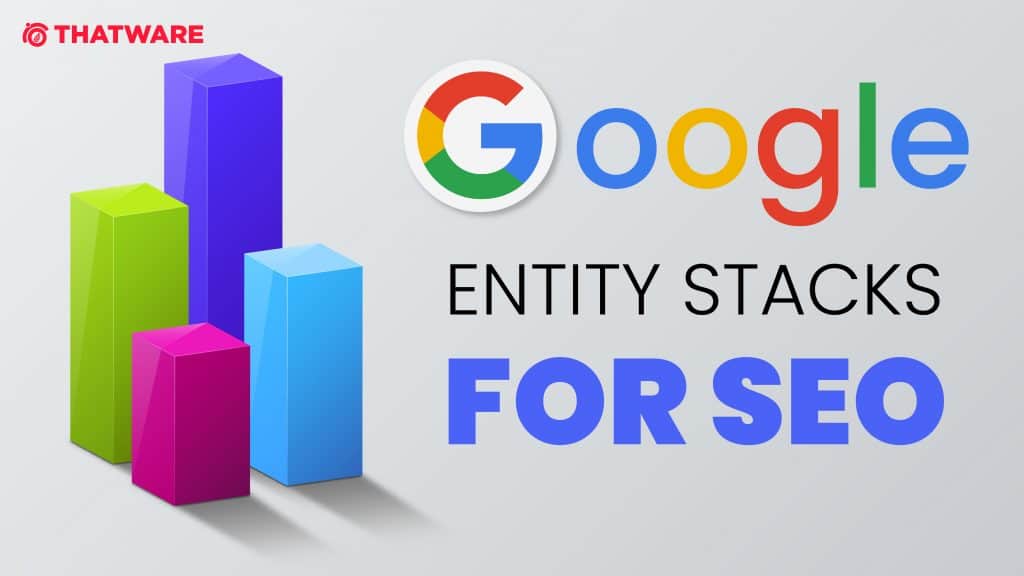
Differentiating Google Stacking from Other SEO Techniques
Google Stacking stands apart from traditional SEO techniques and other strategies like backlinking, content optimization, and on-page SEO in several distinctive ways:
- Holistic Ecosystem: Unlike conventional SEO that revolves around a single website, Google Stacking constructs an ecosystem. It establishes a web of interconnected properties, often within the Google ecosystem, creating a dynamic online presence.
- Tiered Link Building: Google Stacking emphasizes a tiered approach to link building. It involves strategically linking these web properties passing authority from high-authority platforms to the primary website. This tiered structure creates a diversified and compelling link profile.
- Semantic Relevance: Google Stacking places significant emphasis on semantic relevance. It involves creating thematically related content across various properties, aligning with the principles of modern search engine algorithms that reward high-quality, contextually relevant content.
- Invisible to Competitors: The interconnected nature of Google Stacking makes it challenging for competitors to identify and replicate. It offers a certain competitive advantage by establishing an expansive online presence.
Common Terms and Concepts
To master Google Stacking, it’s essential to be well-versed in the common terms and concepts that underpin this strategy:
- Web 2.0 Properties: These are user-generated platforms that enable users to create, share, and interact with content. Examples include WordPress, Blogger, and Tumblr. Google Stacking often involves using these platforms to host content.
- Mini Websites: These small websites serve as a part of your web of interconnected properties. They typically contain thematic content and contribute to the overall link profile.
- Tiered Link Building: This is creating a tiered structure of backlinks, starting from high-authority sites and progressing to the primary website. Each tier passes authority and relevance to the next.
- Semantic Relevance: Google’s algorithms reward content contextually relevant to the user’s query. Google Stacking leverages this by creating thematically aligned content, enhancing the network’s overall relevance.
Understanding these fundamentals is crucial as they provide the building blocks for implementing Google Stacking effectively. In the subsequent sections, we will explore the practical aspects of research, content creation, and link building within the Google Stacking framework, helping you harness the full potential of this dynamic SEO strategy.
The Strategy of Google Stacking
The heart of Google Stacking lies in its strategy – a meticulously crafted approach that involves research, content creation, web property development, and a careful consideration of SEO techniques. In this section, we’ll embark on a detailed journey through the step-by-step guide, from identifying keywords to link building, while also discussing common pitfalls to avoid.
Step-by-Step Guide
Research and Keywords
a. Identifying Target Keywords
Successful Google Stacking begins with comprehensive keyword research. Identify keywords relevant to your website’s niche. Utilize tools like Google Keyword Planner and SEMrush to discover high-value, low-competition keywords. Focus on long-tail keywords, as they often lead to more targeted traffic.
b. Competitor Analysis
Analyze your competitors’ keywords and strategies. This will help you uncover valuable insights and identify gaps you can exploit. Tools like Ahrefs and Moz can be instrumental in competitive analysis.
Creating Web 2.0 Properties
a. Selection of Platforms
Choose the Web 2.0 platforms where you’ll host your mini websites. Platforms like WordPress, Blogger, and Medium are popular choices. Ensure they are reputable and user-friendly.
b. Profile Setup and Optimization
Create profiles on these platforms. Optimize these profiles with a brief bio, relevant keywords, and your website’s URL. This sets the stage for linking and establishing authority.
c. Content Guidelines
Develop clear content guidelines for your mini websites. These should align with your overall SEO strategy and thematic relevance. Ensure that each property supports your primary website’s goals.
Content Creation
a. Originality and Quality
The core of Google Stacking is valuable content. Create original, high-quality content for your mini websites. Avoid duplicate content at all costs, as it can harm your SEO efforts.
b. SEO-Friendly Content
Craft content that is SEO-friendly. Incorporate the target keywords naturally within the content. Pay attention to on-page SEO elements like meta titles, meta descriptions, and header tags.
c. Use of Multimedia
Enhance user engagement with multimedia elements like images, videos, and infographics. These not only make your content more appealing but also improve its quality.
Link Building
a. Anchor Text Optimization
When linking to your primary website, use anchor text that includes your target keywords. Avoid over-optimized anchor text, which can raise red flags with search engines.
b. Link Placement Strategies
Implement a tiered link-building strategy. Start with high-authority websites and progress to the primary site. Ensure that the links are contextually relevant and seamlessly integrated into the content.
Interlinking Web 2.0 Properties
Strengthen your web property network by interlinking them strategically. This boosts the authority and credibility of the entire network. Make sure these interlinks are semantically relevant and provide value to users.
Avoiding Common Pitfalls
Over-optimization
While incorporating keywords is crucial, over-optimization can have adverse effects. Maintain a natural keyword density and avoid keyword stuffing.
Content Duplication
Duplicate content can lead to penalties from search engines. Always create original content for your web properties. Plagiarism should be strictly avoided.
Poor-Quality Backlinks
The quality of backlinks is more important than quantity. Refrain from acquiring backlinks from spammy or low-quality websites. Focus on building relationships with authoritative sources.
The Role of Semantic Relevance
In the dynamic landscape of SEO, staying ahead of the competition requires more than keywords and backlinks. Semantic relevance has emerged as a crucial factor in search engine algorithms. In this section, we will delve into the significance of semantic SEO, explore how it fits into the Google Stacking strategy, and understand key elements like thematic content, structured data markup, and Latent Semantic Indexing (LSI) keywords.
Semantic SEO Explained
Semantic SEO represents a paradigm shift in how search engines understand and interpret web content. Rather than relying solely on keywords, semantic SEO focuses on grasping the context, intent, and relationships between words and phrases. It’s about understanding user queries and delivering results that precisely match the searcher’s intent.
Semantic SEO is driven by Natural Language Processing (NLP) and machine learning. It enables search engines to comprehend the nuances of human language. This means that search engines can now grasp the meaning of words in context, synonyms, and even user intent behind queries. This evolution results in more accurate search results and better user experiences.
Implementing Semantic Relevance in Google Stacking
Thematic Content
The heart of semantic relevance in Google Stacking is thematic content. Each web property created within your Google Stacking strategy should focus on a particular theme or topic. For instance, if your primary website deals with fitness, the mini websites should each tackle specific aspects of fitness such as nutrition, workouts, or weight loss. The content on these properties should align with their respective themes. Search engines assess thematic consistency across your web property network.
Structured Data Markup
Structured data markup is a powerful tool for implementing semantic SEO. It involves adding schema markup to your content, helping search engines understand its context. Schema markup provides rich snippets in search results, improving your site’s visibility. In the context of Google Stacking, apply structured data markup not only to your primary website but also to the mini websites. This markup can highlight essential information like product reviews, recipes, events, and more, making your content more informative and appealing.
Latent Semantic Indexing (LSI) Keywords
LSI keywords are conceptually related terms to your primary keywords. Search engines utilize these keywords to gauge the context and relevance of your content. In Google Stacking, integrating LSI keywords is a strategic move. As you create content for mini websites and your primary site, incorporate LSI keywords naturally. They should be contextually relevant to the content and help search engines understand the broader context of your topic.
Measuring the Impact
After deploying a Google Stacking strategy, measuring its effectiveness is crucial. In this section, we’ll explore the tools and key performance indicators (KPIs) you should consider to evaluate the impact of your Google Stacking efforts.
Tracking and Analytics Tools
Google Analytics
Google Analytics is a versatile and indispensable tool for monitoring your website’s and web properties’ performance. It provides valuable insights into your web traffic, user behavior, and conversions. To assess the impact of Google Stacking, integrate Google Analytics across your primary site and mini websites. Monitor metrics like organic traffic, bounce rates, and user engagement. Comparing these metrics before and after implementing your Google Stacking strategy can reveal improvements in your online presence.
Google Search Console
Google Search Console is another essential tool in your SEO arsenal. It offers insights into how Googlebot perceives your website. Within the context of Google Stacking, use it to monitor the indexing status of your web properties. Track any issues, such as indexing errors, and address them promptly. Additionally, examine search analytics data to observe changes in your website’s visibility and click-through rates.
KPIs and Metrics
Organic Traffic Growth
One of the primary indicators of a successful Google Stacking strategy is a noticeable increase in organic traffic. Analyze organic traffic trends across your primary website and mini-websites. You should observe a steady rise as your content becomes more visible and relevant to users. Compare current organic traffic with baseline data from before the implementation of Google Stacking.
Keyword Ranking Improvements
The Google Stacking approach should lead to significant improvements in your keyword rankings. Track the performance of specific keywords associated with your primary website and mini-websites. Use tools like Google Keyword Planner or third-party ranking trackers to monitor these keyword positions. An upward trend in rankings indicates that your strategy is resonating with search engines.
Backlink Profile Enhancements
Effective Google Stacking should bolster your content and improve your backlink profile. As your web properties gain authority and relevance, you can expect to acquire high-quality backlinks naturally. Monitor your backlink profile using tools like Ahrefs or Moz. Pay attention to the source of these backlinks and ensure they are from reputable, contextually relevant sources. A diversified and improved backlink profile indicates the success of your strategy.
Potential Risks and Challenges
While Google Stacking can be an effective SEO strategy, it has risks and challenges. This section will explore key factors to consider when implementing Google Stacking.
Google Algorithm Updates
One of the most significant risks associated with Google Stacking is the ever-evolving nature of search engine algorithms, particularly Google’s. Search engines continuously update their algorithms to provide users with the most relevant and high-quality search results. These updates can significantly impact your SEO efforts, including your Google Stacking strategy.
Google’s algorithm updates, such as Panda, Penguin, and BERT, have caused major shifts in search results and SEO strategies. What was effective one day might become obsolete the next. Therefore, it’s crucial to stay updated with the latest algorithm changes and adjust your Google Stacking approach accordingly. This requires ongoing research, adaptability, and a commitment to maintaining your web properties.
Ethical Considerations
Ethical considerations are another important aspect to consider when implementing Google Stacking. Some SEO tactics, when taken to extremes, can border on unethical or manipulative practices. While the core concept of Google Stacking is to provide valuable content and contextually relevant backlinks, some might resort to black-hat SEO techniques, such as content spinning or acquiring low-quality backlinks.
Engaging in unethical practices can lead to severe consequences, including penalties from search engines. Google is particularly vigilant in penalizing websites that attempt to manipulate search results. The long-term damage to your online reputation can far outweigh any short-term gains.
When practicing Google Stacking, always prioritize ethical SEO techniques. Focus on creating genuinely informative and engaging content that users find valuable. Acquire backlinks from authoritative and relevant sources naturally. Ethical SEO aligns with search engines’ guidelines and contributes to the long-term sustainability of your online presence.
Long-term Sustainability
One of the primary challenges with Google Stacking is ensuring its long-term sustainability. As mentioned earlier, Google Stacking is not a one-time task but an ongoing process. You must consistently update and improve your web properties to maintain the gains achieved through this strategy.
Content quality is paramount for long-term sustainability. Keep your content fresh, relevant, and up-to-date. Regularly monitor and optimize your web properties to reflect your niche’s latest trends and insights. This pleases your target audience and aligns with search engine algorithms that favor up-to-date and valuable content.
Additionally, as your primary website and mini-websites gain authority and visibility, you’ll face increased competition. Rivals might attempt to outdo your strategy, so it’s vital to remain proactive in maintaining your online presence. Keep track of your competitors’ actions and adjust your Google Stacking approach accordingly.
Ethical Considerations
The ethical dimension of SEO is paramount when it comes to Google Stacking. Ethical SEO practices ensure the longevity of your online presence and your reputation in the digital realm. This section delves into the ethical considerations, differentiating between white-hat and black-hat SEO, and how to stay within Google’s guidelines.
White-hat vs. Black-hat SEO
- White-hat SEO: White-hat SEO practices are ethical and transparent techniques that abide by search engine guidelines. In the context of Google Stacking, this involves creating high-quality, original content that genuinely adds value to users. It’s about obtaining backlinks naturally through relevant, authoritative sources and avoiding manipulative practices.
- Black-hat SEO: Black-hat SEO employs unethical tactics to manipulate search engine rankings. In Google Stacking, this could involve creating low-quality, spun, or duplicate content to inflate the number of web properties. Black-hat practitioners may also buy backlinks from spammy sources. Engaging in these practices can lead to severe penalties from search engines and a tarnished reputation.
Adhering to white-hat SEO principles is crucial for Google Stacking. Not only does it maintain your credibility, but it also aligns with Google’s long-term goals of providing high-quality search results.
Staying within Google’s Guidelines
- Content Quality: Google places a premium on content quality. Focus on producing informative, engaging, and valuable content for your target audience. Avoid content duplication, keyword stuffing, and content spinning.
- Backlink Quality: High-quality backlinks from authoritative and relevant sources are vital. Avoid acquiring backlinks from spammy or irrelevant websites. Concentrate on natural, earned links that reflect the credibility of your content.
- User Experience: Ensure your web properties are user-friendly, with easy navigation and fast loading times. A positive user experience contributes to higher search engine rankings.
- Transparency: Disclose your affiliation with any products or services you promote. Be transparent with your audience to build trust.
- Data Privacy: When implementing Google Stacking, respect users’ privacy and adhere to data protection regulations. Avoid any practices that infringe upon user data rights.
Tips for Effective Google Stacking
A successful Google Stacking strategy requires more than just technical knowledge; it demands a combination of expert insights, best practices, and continuous monitoring and adaptation.
Expert Insights
Seek advice and insights from SEO experts who are well-versed in Google Stacking. Their experience can provide valuable guidance on strategy development and troubleshooting.
Best Practices
Follow these best practices to ensure your Google Stacking approach is effective:
- Regularly update and refresh content on your web properties.
- Continuously monitor the performance of your primary website and mini websites.
- Keep a close eye on your competitors’ actions to adapt and stay ahead.
- Stay informed about the latest SEO and Google Stacking trends and updates.
- Prioritize user experience, responsive design, and mobile optimization for your web properties.
Continuous Monitoring and Adaptation
Google Stacking is not a set-and-forget strategy. It requires ongoing monitoring and adaptation. Keep a watchful eye on the performance of your web properties, traffic patterns, and keyword rankings. If you notice any declines or inconsistencies, promptly address the issues. Regularly update your content and backlink profiles to remain competitive and relevant.
Advanced Strategies and Variations
Consider these advanced strategies and variations for those looking to take Google Stacking to the next level.
Google Drive Stacking
Google Drive Stacking involves leveraging the power of Google Drive documents and files to create additional content that links to your primary website. This technique can boost your online presence by tapping into Google’s ecosystem.
Video SEO Integration
Incorporating video content into your Google Stacking strategy can be highly effective. Video content is engaging and can lead to more backlinks and shares. Platforms like YouTube can be used to create and optimize video content that complements your web properties.
Geo-targeted Google Stacking
If your business serves specific geographic areas, consider geo-targeted Google Stacking. This involves creating web properties focusing on local keywords and phrases, helping you attract a regional audience. Optimizing for local search can significantly improve your visibility among nearby customers.
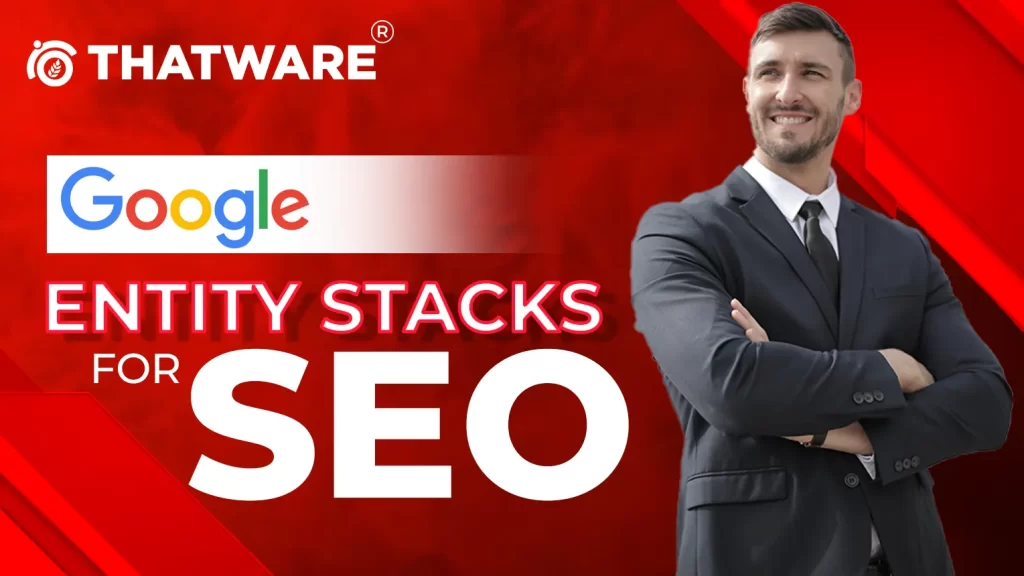
Comparing Google Stacking with Other SEO Techniques
Google Stacking is a powerful SEO strategy, but it has pros and cons like all techniques. This section will explore how Google Stacking compares to other SEO techniques and when it is most beneficial.
Pros and Cons
Pros of Google Stacking:
- Enhanced Visibility: Google Stacking can significantly boost your online presence by creating a mini-website network that links back to your primary site.
- Contextual Backlinks: The strategy provides high-quality contextual backlinks, which can improve your website’s authority and search engine rankings.
- Content Control: You have control over the content of mini websites, ensuring that they align perfectly with your primary site’s niche and keywords.
- Diverse Web Properties: Google Stacking leverages various platforms, creating a diverse online footprint.
Cons of Google Stacking:
- Resource-Intensive: Implementing Google Stacking requires time, effort, and possibly financial resources to create and maintain multiple web properties.
- Algorithm Dependency: The strategy’s success relies on Google’s algorithm, which can change over time and impact the effectiveness of Google Stacking.
- Risk of Over-Optimization: Over-optimization, which can lead to penalties from search engines, is a potential risk if not executed carefully.
Situational Applicability
The effectiveness of Google Stacking depends on your specific goals, competition, and resources. Here’s when Google Stacking is most applicable:
- Competitive Niches: If you operate in highly competitive niches, Google Stacking can provide the extra edge you need to stand out.
- Authority Building: For businesses looking to establish themselves as authorities in their industry, Google Stacking can help build a strong online presence.
- Reputation Management: When dealing with online reputation management, creating a network of web properties helps push down negative search results.
- Content Marketing: If you have a robust content marketing strategy, Google Stacking complements it by boosting content visibility.
- Long-Term Goals: Google Stacking is ideal for businesses with long-term goals, as it requires continuous effort and maintenance.
In contrast, if you have limited resources, are operating in a niche with little competition, or are focused on short-term campaigns, other SEO techniques might be more appropriate.
Future Trends in Google Stacking
The world of SEO is constantly evolving, and Google Stacking is no exception. As search engines become more sophisticated, it’s essential to consider future trends in Google Stacking.
The Evolving Landscape of SEO
SEO is undergoing continuous transformation. Google and other search engines are refining their algorithms to offer users more relevant and high-quality content. As a result, Google Stacking, like other SEO techniques, must adapt to these changes. Keeping up with algorithm updates and SEO trends is essential to maintain the effectiveness of your Google Stacking strategy.
Predictions and Upcoming Changes
- Increased Emphasis on User Intent: Search engines are becoming better at understanding user intent. The future of Google Stacking will require a deeper focus on creating content that aligns with the searchers’ intent and not just specific keywords.
- Mobile-First Indexing: Google is prioritizing mobile-friendly content. This means Google Stacking properties should be optimized for mobile devices to remain relevant.
- Voice Search Optimization: With the rise of voice-activated devices and virtual assistants, optimizing your web properties for voice search will be crucial in the future.
- Local SEO Integration: For businesses targeting local markets, incorporating local SEO into your Google Stacking strategy will become increasingly important.
- Video and Visual Content: As video and visual content gain popularity, integrating multimedia into your mini websites will be a valuable addition to your strategy.
- AI and Machine Learning: Search engines use artificial intelligence and machine learning to understand content better. Expect future Google Stacking strategies to leverage these technologies for even more precise targeting.
How Google Stacking Enhances Link Authority
In the competitive world of SEO, building strong link authority is essential for improving search engine rankings and driving organic traffic. One powerful yet often overlooked strategy for boosting link authority is Google Stacking. This method leverages Google’s suite of services, including Google Drive, Google Sites, Google Docs, Google Sheets, and other platforms, to create a network of interlinked assets that enhance the credibility and visibility of a website. But how exactly does Google Stacking enhance link authority?
What is Link Authority?
Before diving into Google Stacking, it’s important to understand the concept of link authority. Link authority refers to the trust and value that a website or a webpage gains based on the quality and quantity of inbound links (backlinks) it receives. Google evaluates these backlinks to determine how authoritative, relevant, and trustworthy a page is. The more high-quality backlinks a page has, the higher its link authority, which translates to better rankings in search engine results.
Google Stacking and Link Authority
Google Stacking plays a pivotal role in enhancing link authority by creating a series of interconnected Google properties that point back to your primary website. This network of Google services work in tandem to establish the relevance and credibility of your content in the eyes of Google’s algorithm.
Here’s how it works:
- Creating Google Properties with High Trust
Google-owned services, such as Google Sites, Google Docs, and Google Sheets, carry inherent trust in Google’s eyes because they are high-authority platforms. When you create content on these services and link them back to your website, you are essentially establishing multiple, trusted points of reference that can drive authority to your site. - Leveraging Google’s Domain Power
When you create a Google Stack, you’re tapping into the domain power of Google’s trusted services. For example, a link from a Google Doc or a Google Site passes more value than a link from many other less authoritative sites. These properties naturally have higher trust and are often indexed quickly, which means any link pointing back to your site is likely to get crawled faster. - Semantic Relevance and Link Context
Google Stacking also enhances link authority by ensuring that the linked content is contextually relevant. Google’s algorithm considers semantic relevance when assessing the quality of links. By strategically creating content on Google’s platforms that align with the target keywords and topics of your website, you can improve the relevance of the backlinks, further strengthening their impact on your link authority. - Indexing Speed and Freshness
One of the key benefits of using Google Stacking is the speed at which content is indexed. Google’s platforms like Google Drive and Google Docs are frequently crawled by the search engine bots. When you create Google Stacks, the links pointing to your site are indexed rapidly, allowing your website to receive the link juice quickly. This contributes to improved rankings and authority faster than traditional link-building strategies.
Building a Strong Network of Links
Google Stacking allows for a network of interlinking properties that build a web of trust around your main website. By connecting Google Sites, Google Docs, and other properties within the stack, you create a powerful link structure that boosts the overall authority of the target website. This network effect amplifies the overall impact of each individual link.
How To Skyrocket Your Seo Backlink Campaign With Google Stacking By ThatWare
Most of the SEOs are only focused on very similar offsite SEO link-building activities. These activities in the long run don’t go to assist your SEO campaign. Here, in this blog, we presented detailed step by step procedures for which is addressed as Google Stacking.
By utilizing the natural authority of Google’s own properties, Google Stacking builds a potent network of interconnected material that improves the search engine optimization of your website. You may create a network of high-quality backlinks by carefully utilizing Google Sites, Google Docs, Google Sheets, Google Slides, Google Drive, and YouTube. Because Google naturally trusts these properties, your main site may index more quickly and rank higher as a result. In order to maximize the combined SEO impact of various platforms, our guide explains how to use them efficiently, from producing optimized content to building thoughtful connections between them.
Furthermore, Google Stacking entails a rigorous process of content generation, optimization, and interlinking rather than just throwing up a random mix of links. One effective way to link to different Google Docs, Sheets, and other properties that have relevant, high-quality material is through a well-optimized Google Site. To improve its SEO value, every piece of content should be enhanced with relevant media, meta descriptions, and targeted keywords. Your site’s exposure and ranking on search engines can be greatly enhanced by building a strong and authoritative link structure, which is achieved by making sure every Google property is connected to and connects back to your primary page.
Live Step by step Example
Let’s Build A Google Entity Stack for https://adelaideweddingdance.com.au/
Step 1: making drive
Login to your website backlink creation Gmail account to start google stack backlinks and create a folder with the focus keyword.
For here we use: Wedding Dance Australia
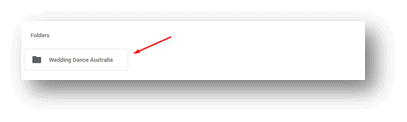
Step: 2 creating google sheet
On that drive folder create a blank spreadsheet and name the spreadsheet with your focus keyword and create 2 tabs on the spreadsheet one is “info/Index” and another one “Drive stack properties”
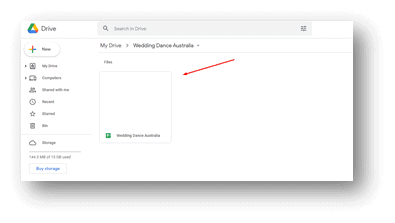
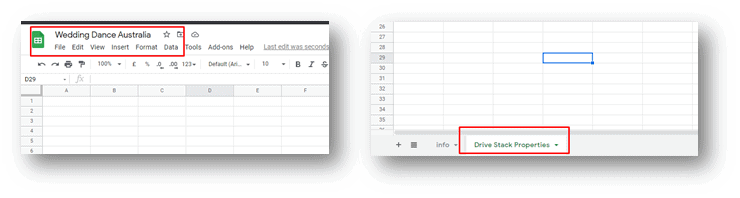
Step: 3 – Giving information on Google sheet
Put company information along with Social media profile URLs as a below-given screenshot attached:
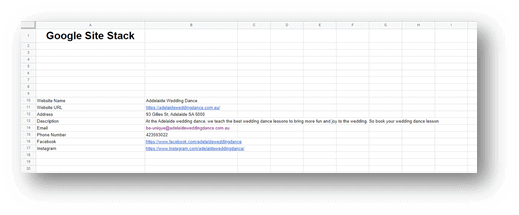
And another tab import all drive data of google, as like below screenshot
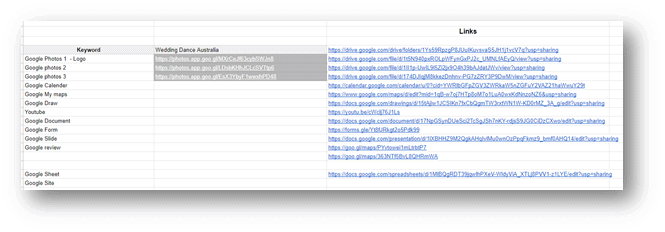
Step 4: Photos and picture upload
For photos upload your customized number of photos along with the Website logo into Google Drive and Google Photos, check the below screenshot for understands it better.
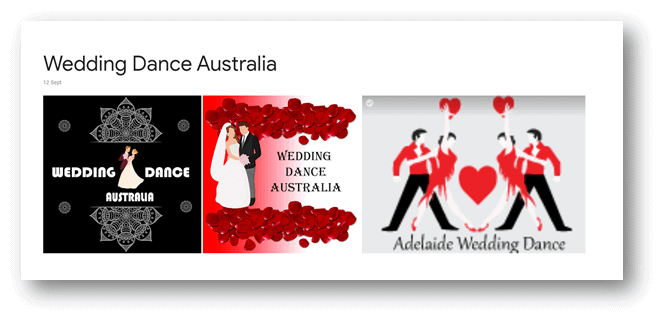
For Google Photos create an Album and name it on your targeted keyword for example here we created a folder name “Wedding Dance Australia” and upload all photos there.
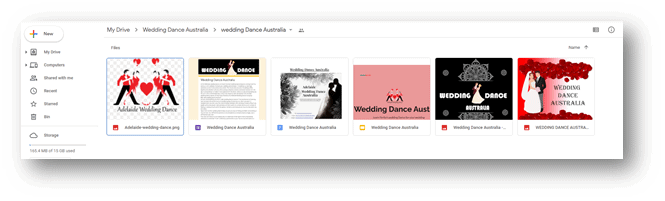
For Google drive create another folder on your focus keyword name and upload all photos there, as an example here we created a folder name: Wedding dance Australia” and uploaded all photos there
Make sure all photos are copyright-free photos, don’t use copyright-based photos
Step: 5 – Google Calendar Generate
Google calendar will help us to locate any particular events or shop opening/closing time perfectly. Please follow the below screenshot to generate a Google calendar for your website.
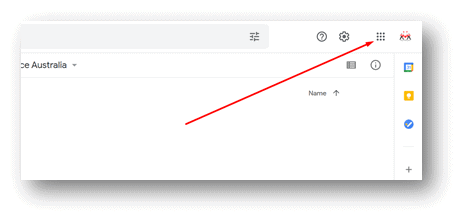
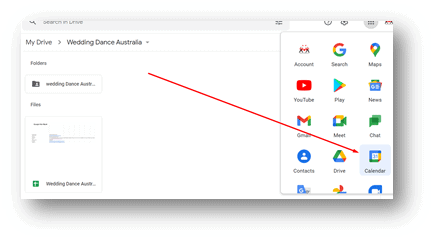
While Staying on the drive section click on 3 dots in the left up corner to drop down the google item list and from there select Google calendar.
Then click on create button and fill up your details to create a google calendar time task sheet.
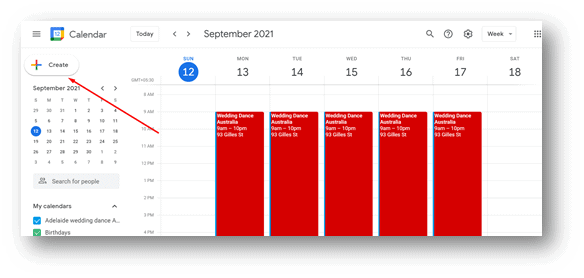
After creating the events and date and time properly click on the small settings menu to open calendar settings and from there click on the visible to public and from after next section copy the public URL.
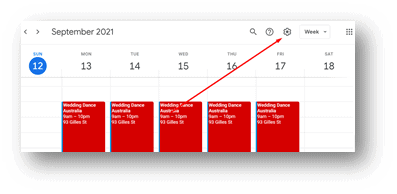
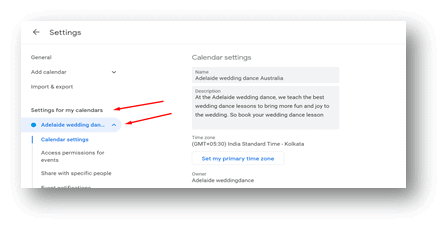
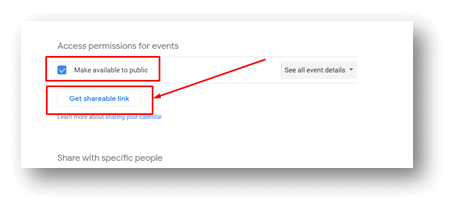
Once you get the link copy-paste the link on the excel sheet which you created before
Step:06 – Google my Map Generate
Go to google my map (https://www.google.com/maps/about/mymaps/) and sign in with your Google mail account
There create your own map and add Description and keyword as a title. Follow the below screenshot to understand it better.
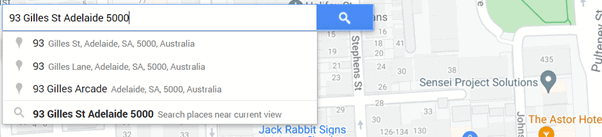
Search your address on the google my map search section
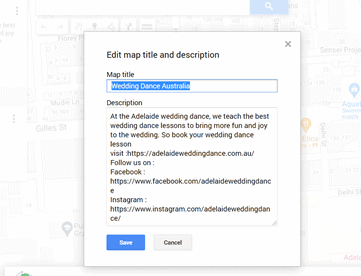
Then add the Title and Description of the map layer and customized the map icon and upload photos from google drive or photos.
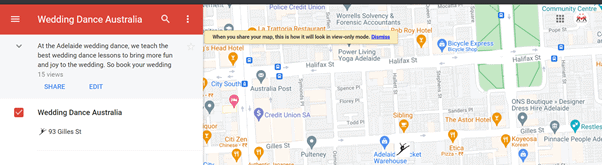
After that copy the live URL and paste it into the sheet.
Step: 07
Sign in to Google Draw and customize your photo and share your website links there,
For example, I shared the below screenshot.
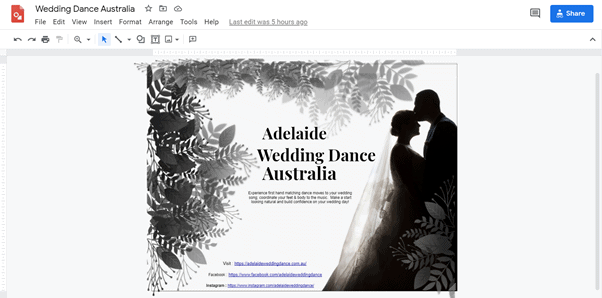
Same as before copying the public link and paste it into a google sheet
Step: 08: Video creation
Hence, Google stack can be made only from google entities than the best source of the video is YouTube, So share your motion graphics on youtube and on the description field share your home page URL also share social links and copy the link and paste it into google sheet same as before.
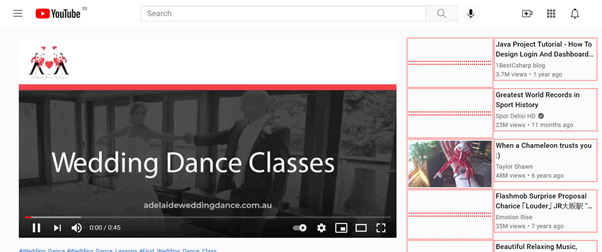
Step: 9
Open Google doc and write an Article by injecting focus keyword into page title and page description and insert all images and drawling and google calendar data into that doc file, Also make sure you shared your own website URL and social media links doc file.
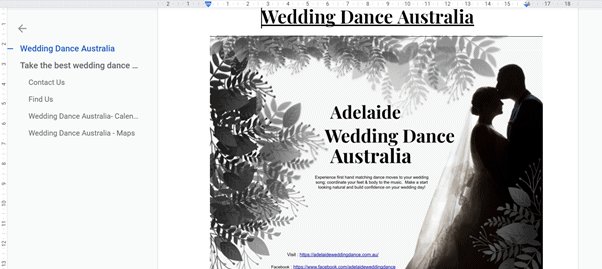
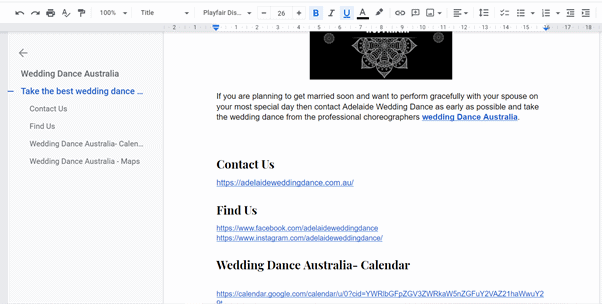
Copy the live URL and share it into google excel sheet
Step 10: Google forms submission
Open Google forms and write an Article based on focus keyword and also make sure all pictures and youtube video is attached into google form.
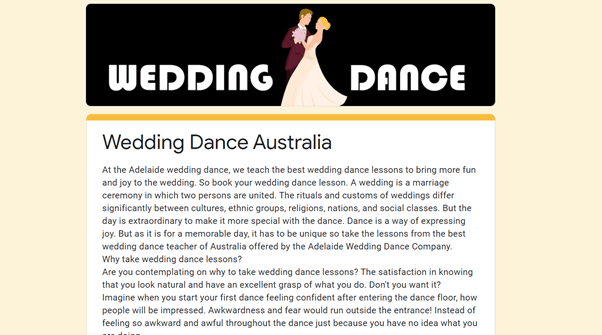
Copy the live URL and paste it into an excel sheet.
Step: 11 – Google Presentation
Create a presentation on google slide by adding the focus keyword into the page title.
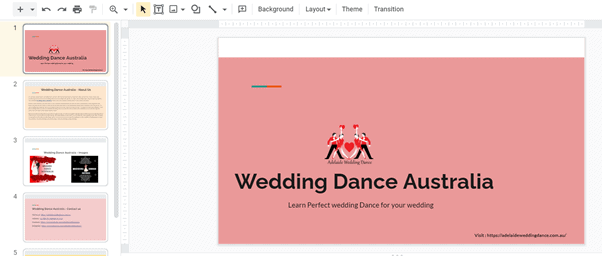
Copy the live URL and paste it into Google excel sheet.
Step: 12: Google Review collection
Gather all positive google reviews and copy the share link and paste it into a google excel sheet.
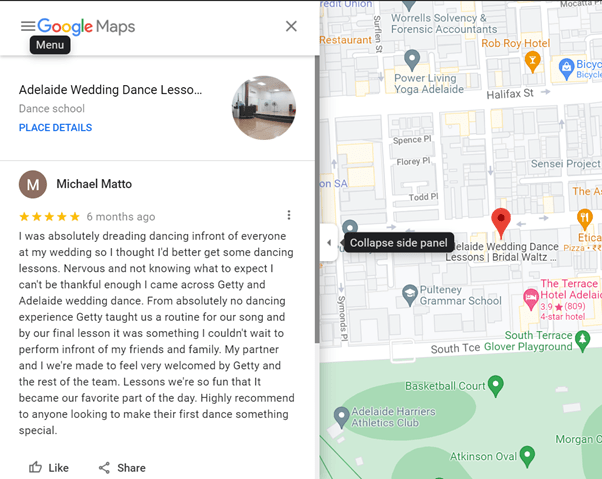
Step 14: Google sheet embed
After gathering all data from the google entity share the google sheet into anyone can view it on the live link.
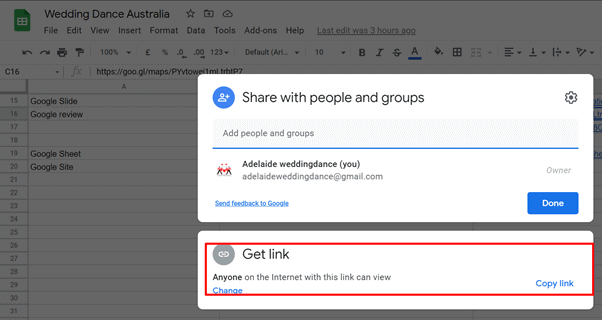
Step : 15 Google Site build-up
Gather all data of google other entities and embed the code into google sites by adding unique content based on focus keywords. And publish the google site.
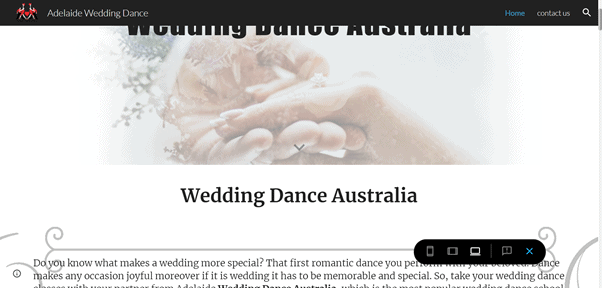
Check all URLs here
Google Site: https://sites.google.com/view/wedding-dance-australia/home
Google Datasheet