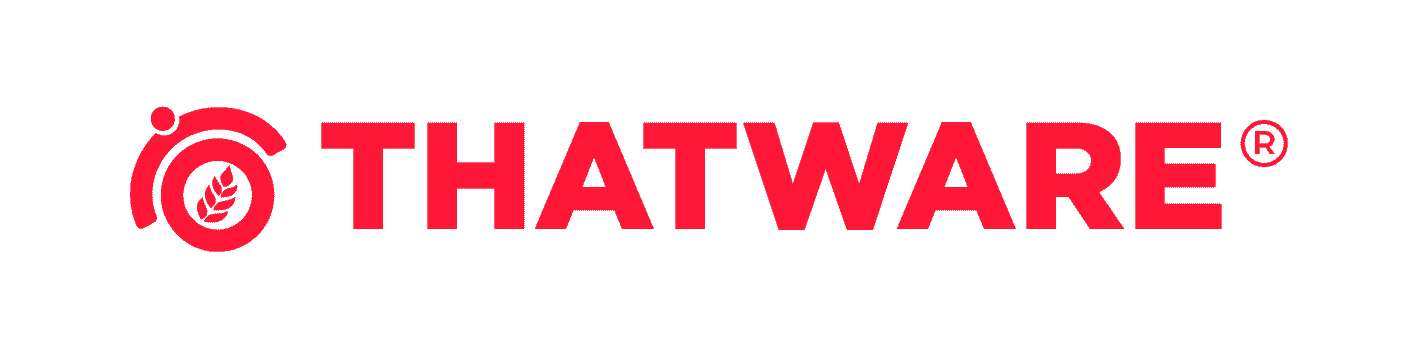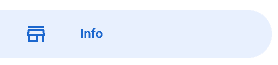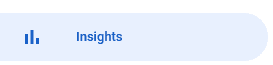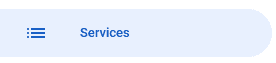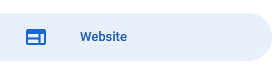Get a Customized Website SEO Audit and Online Marketing Strategy and Action Plan
One of the most important tools that are offered by Google for completely free is Google My Business (GMB). GMB assists business owners to showcase their business or services in the local areas specifically where they are physically situated and also a great way to communicate with consumers, control your online presence, and generate more leads for your business.
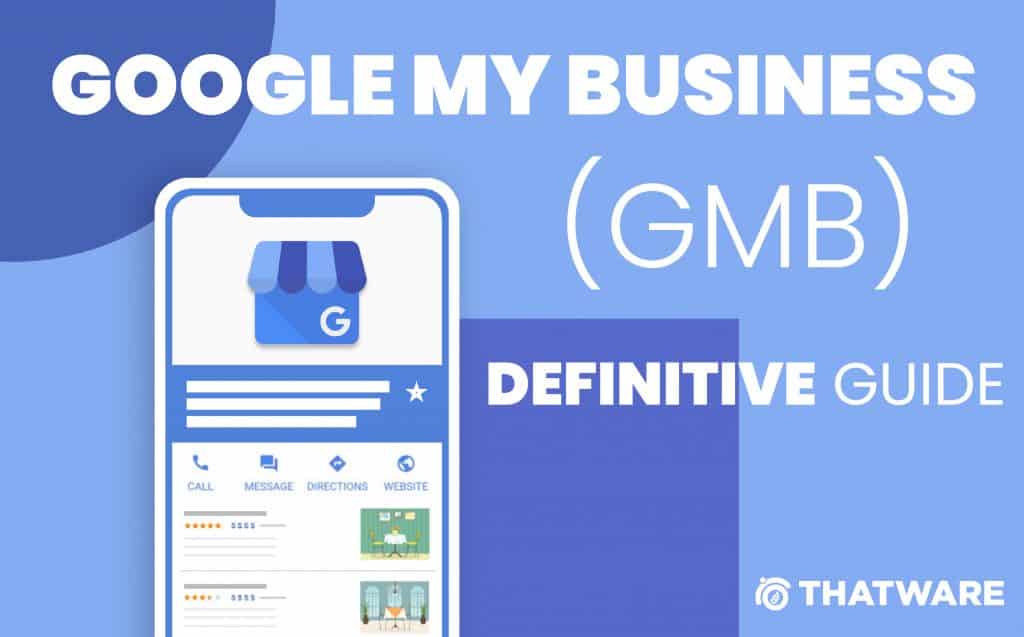
Why Choose Google My Business (GMB)?
If you want to create a unique identifier for your business then GMB is cool stuff to implement for sure. Not only for appearing in Google search, but you can also have your presence by creating a profile on Google Maps results. In this way, your online presence will be stronger for your business. This context basically gives you the steps to set up and optimise of entire Google My Business profile.
Without further chitchatting let’s straight dive into the steps to implement Google My Business setup successfully:
How to Create/Claim a Google My Business Profile
There are two ways available to set up your Google My Business Profile. You can use either your mobile and set up your listing through an app, or you can log in to your Gmail account on your desktop and set up the listing on your computer.
The steps are slightly different. On mobile, you will work through an app. On your desktop, you will begin by logging into your Gmail account. In the top right corner search your Google icons and select the Business icon.
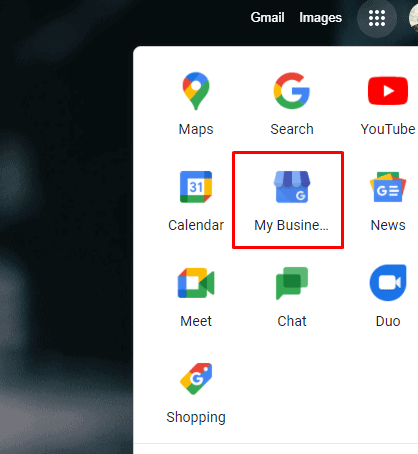
Follow the steps and enter your information in each section
The more information you include the better your listing will be. Currently, there are sections to include your business:
Name, Category, Address, Service Areas, Phone Number, Website, Hours of Operation,
A Short Name, Appointment Links, Products and Services, The year you opened,
A space to add photos, Labels, and so on.
It is crucial that you enter the most appropriate category for your business or either way it could result in wrong search results in Google maps, in this way users may get confused too.
How to get verified in GMB
In order to verify the GMB profile, you need to verify your Google Business Listing by mail. When you verify by mail you will receive a postcard to the address you enter on your listing with a code. Follow the directions mentioned on the postcard.
If your business is already showing up on Google Maps but you haven’t claimed the listing, you can verify your listing by claiming it through Google Maps. After selecting Claim this Business > Manage Now > you will see this option: To choose a different business, click I own or manage another business. Simply go through the steps to complete the process.
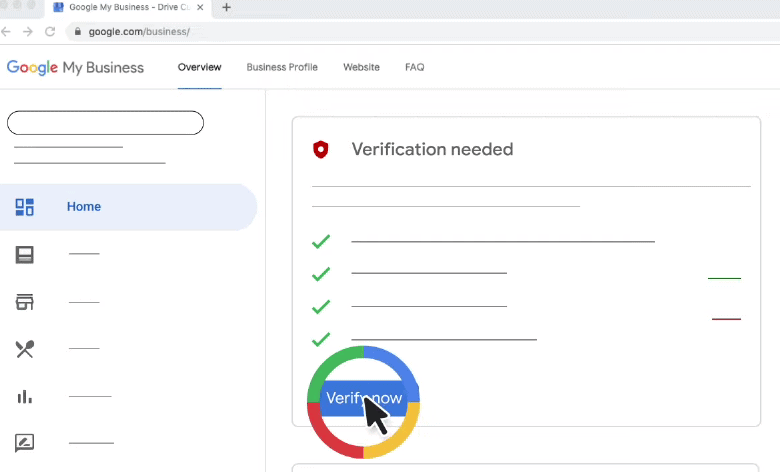
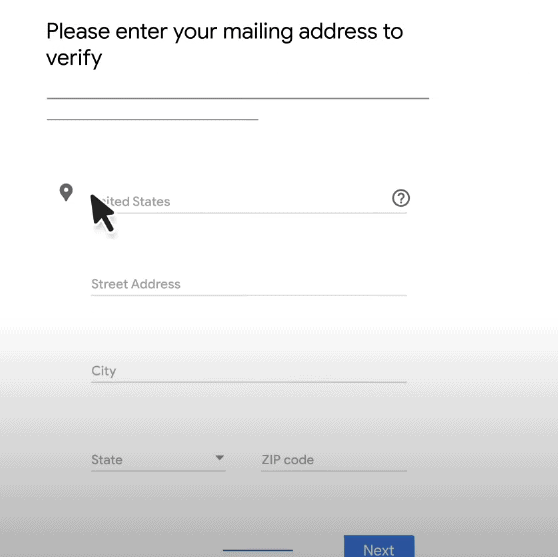
Google states that your postcard should arrive within 14 days. They also warn that making changes to your current GMB profile in the meantime may delay the validation process. After you enter your verification code, your business information will be eligible to appear in Search, Maps, and other Google properties.
There are some ways for GMB verification as follows:
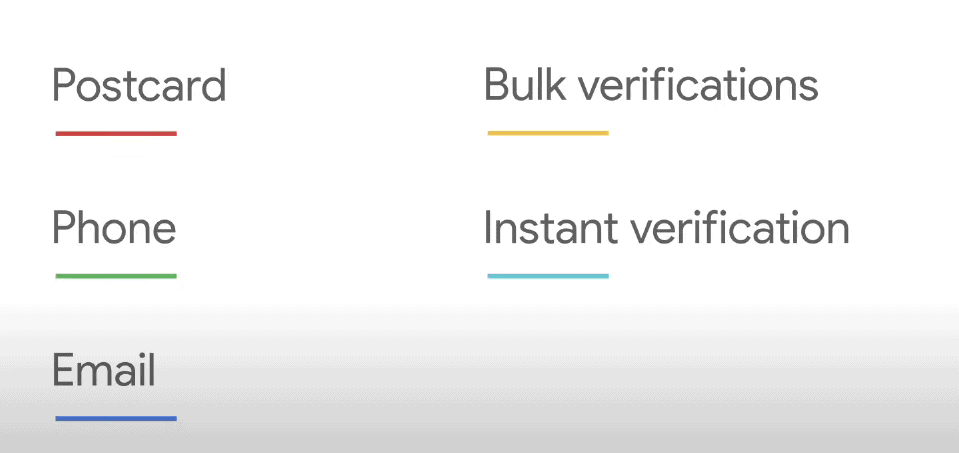
Now once you complete the above-mentioned verification process for your GMB profile, now concentrate on optimizing the other parts as mentioned below:
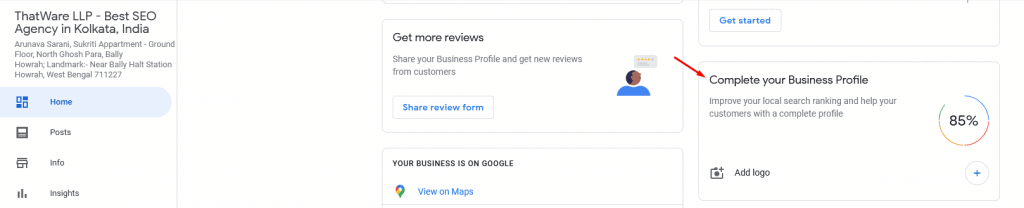
Especially before starting GMB optimization, you need to complete this percentage as shown above in the screenshot, then it going to be a complete and perfect listing for your business.
Let’s dive in the chapters which need to take care:
Chapter 1 : Info Section
This is the most important segment of your GMB profile which needs to optimize from the scratch itself in order to maintain the prominence of the profile.
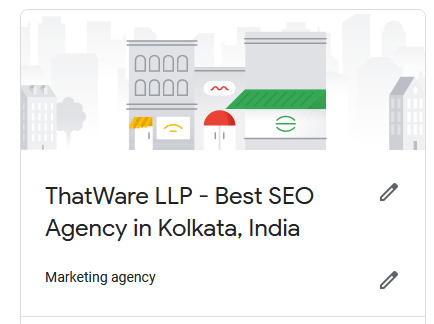
Business Name: First up, you should put the exact business name you want to show up to customers in the real world (in the search result side panel and also in the map search result).
Sidenote: You can also put some of your business keyword with location in the title. (Optional)
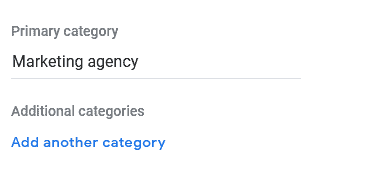
Category: Then you can put your primary category to showcase from what niche your business belongs to.
Sidenote: You can also put additional categories, if applicable. (Optional)
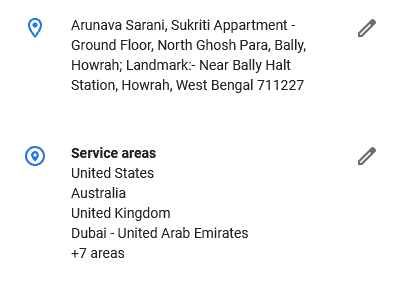
Business Address: While putting the business address ensures that the exact address is put in this field with proper care. Also mention the service areas your business is serving.
Sidenote: Use the Moz Local Listing Score checking tool to discover whether your business’s exact NAP (Name, Address, and Phone) is similar or not in all other vital listing platforms. But here is an exception in terms of country, you can check for only (United States, Canada, United Kingdom).
Browse here: https://moz.com/products/local/check-listing
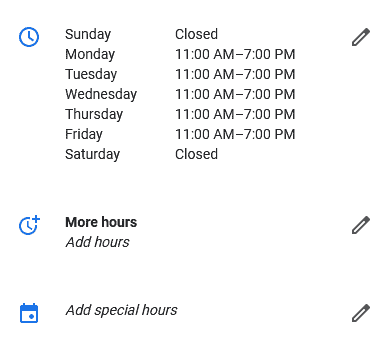
Business Hours: Put your business hours in what time you are serving your customers. More hours section is especially applicable for restaurant, ecommerce, etc type businesses and for special hours you can specifically allow time for any red-letter days or any important events that are coming up in the calendar year.
Business Contact Details:
In order to get calls from your potential customers, you need to provide the exact contact details for your business such as phone number, website URL, appointment links, etc. It would be great if you set your business short name so that customers can remember it easily. Here you can see thatware is set as our business short name.
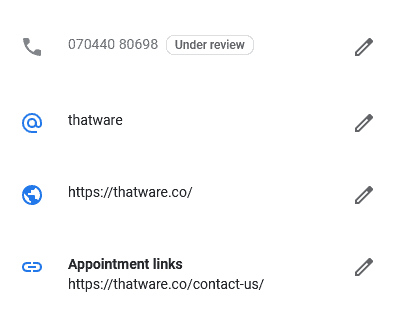
Sidenote: If you make any existing changes it may take up to 3 days to reflect on the Google My Business profile.
Attributes: On Google My Business, you can select various attributes to let customers know details about your business. For example, here we have selected under health & safety segment> Masks required, Staff wear masks to make sure of the availability ahead of COVID situation. Also, online appointments are set as attributes.
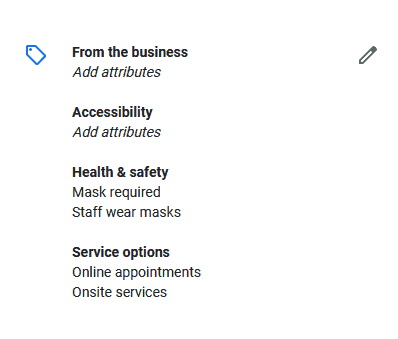
Attributes appear on your Business Profile on Google Search and Maps. Here’s how it looks like:
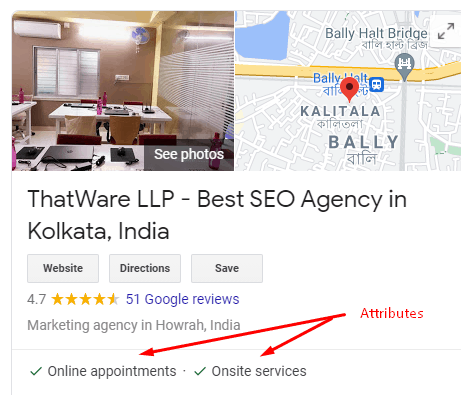
Business Description: Put an enticing business description in details about what your business is all about, about the services you offer, etc. If possible mention the opening date of your business though this will not be shown online. (This field is optional)
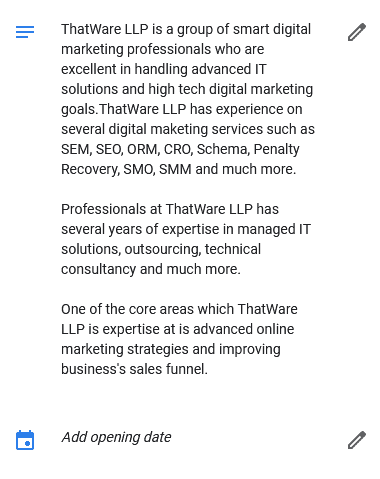
Labels: Remember that you can assign a maximum of 10 labels per location, with each label having a maximum capacity of 50 characters. (This field is optional).
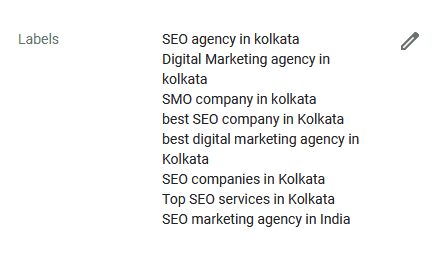
Chapter 2 : Insights Section
Insights assist business owners to find out how their customers are interacting with his/her Google My Business profile.
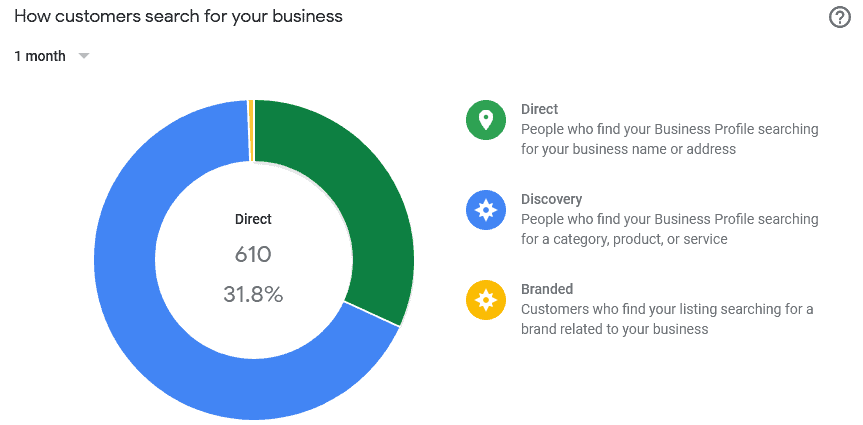
This section of Insights shows how many customers found you and how they found you. Click or tap the chart on the dashboard to see the percentage of all customers that found you via each of these methods:
Direct searches: A customer directly searched for your business name or address.
Discovery searches: A customer searched for a category, product, or service that you offer, and your listing appeared.
Branded searches: A customer searched for your brand or a brand related to your business. This category will only appear if your listing has appeared at least once for a branded search.
Total searches: The total number of direct, discovery, and branded searches.
Sidenote: You can launch Google Smart Campaign by the help of GMB from this segment shown below here:

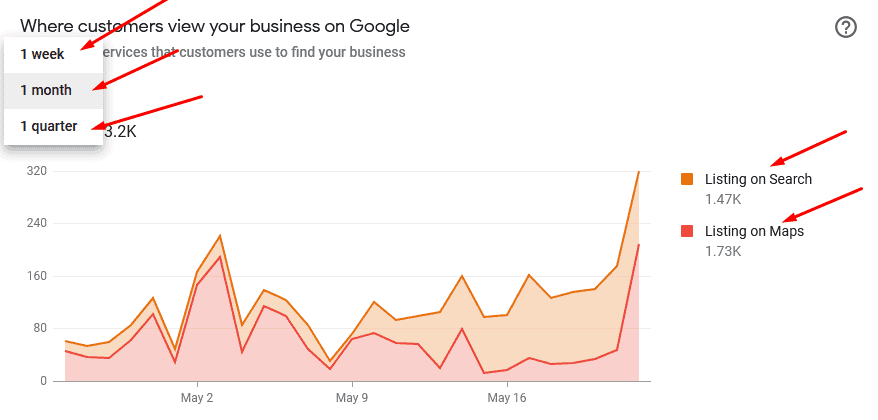
You can also discover from where (listing on Google search, listing on Google Maps) your customers are finding your business. Also, you can track the time for the customer views as 1 week, 1 month, 1 quarter.
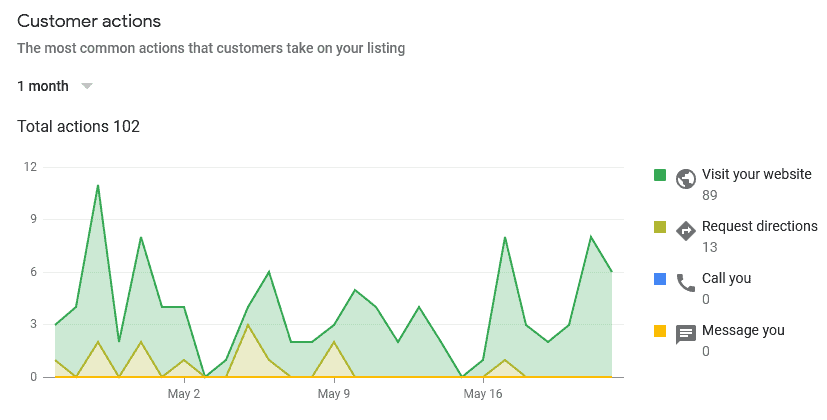
This section shows how customers behave after they found your listing on Google. The graph shows how many customers completed the following types of actions when viewing your listing:
Visit your website: A customer views your website.
Request directions: A customer requests directions to your business.
Call you: A customer calls your business.
Total actions: The total customer actions for website, directions, and phone.
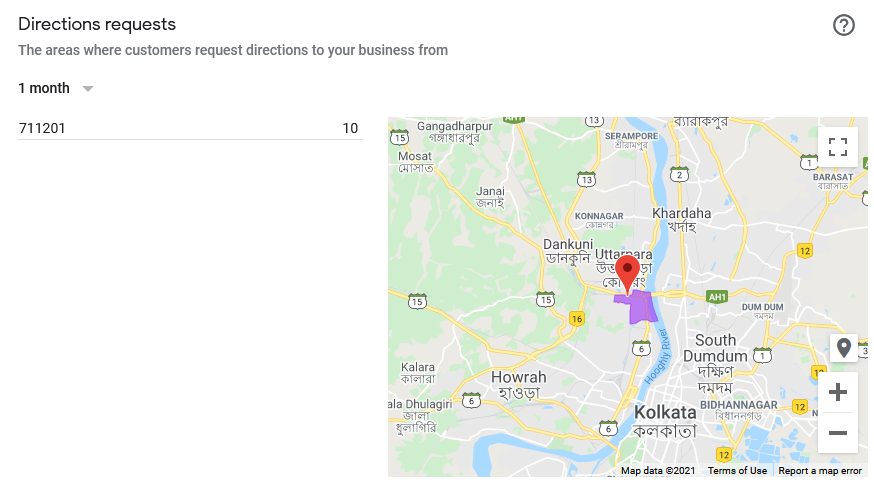
This graph displays the number of unique users in each source location (i.e. postcode, city, and country).
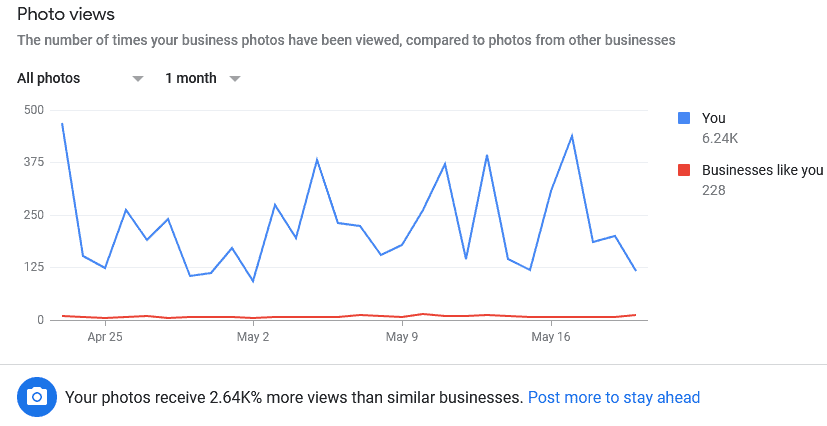
This section displays the number of photos associated with your listing and how often they’re viewed compared to similar businesses in the following graphs:
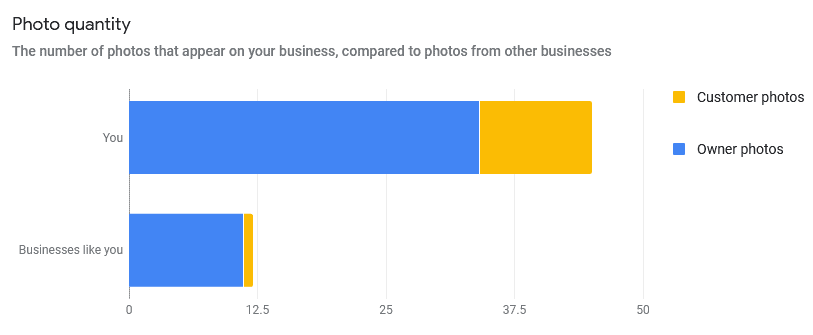
Photo views: How many times your photos have been viewed.
Photo quantity: How many photos you’ve uploaded to your business listing.
Chapter 3 : Reviews Section
You definitely want your customers to leave online reviews on your business profile.
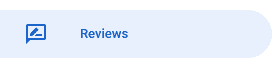
You can encourage customers to leave reviews by simply asking them and by also responding to reviews that customers leave you. Make sure you’re following the rules though.
Note: Don’t forget to get reviews across other major online platforms as well.
If a review is positive, thank the customer by replying his/her review.
If they are negative, be kind and attempt to make things right if you possible.
Chapter 4 : Messages Section
Once you turn on messaging, customers will find a “Message” button on your Business Profile, and be able to message you at any time.
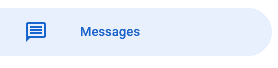
Messages will appear in your Business Profile on Google. You’ll receive notifications for incoming messages here:
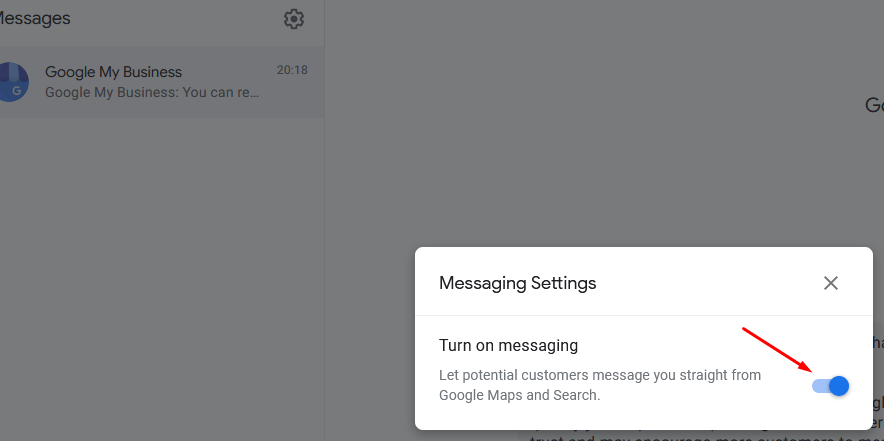
- You can customize the automated welcome message that customers will get when they message you.
- You can share photos with your customers through messages.
- If multiple people own or manage your Business Profile, each one can message customers.
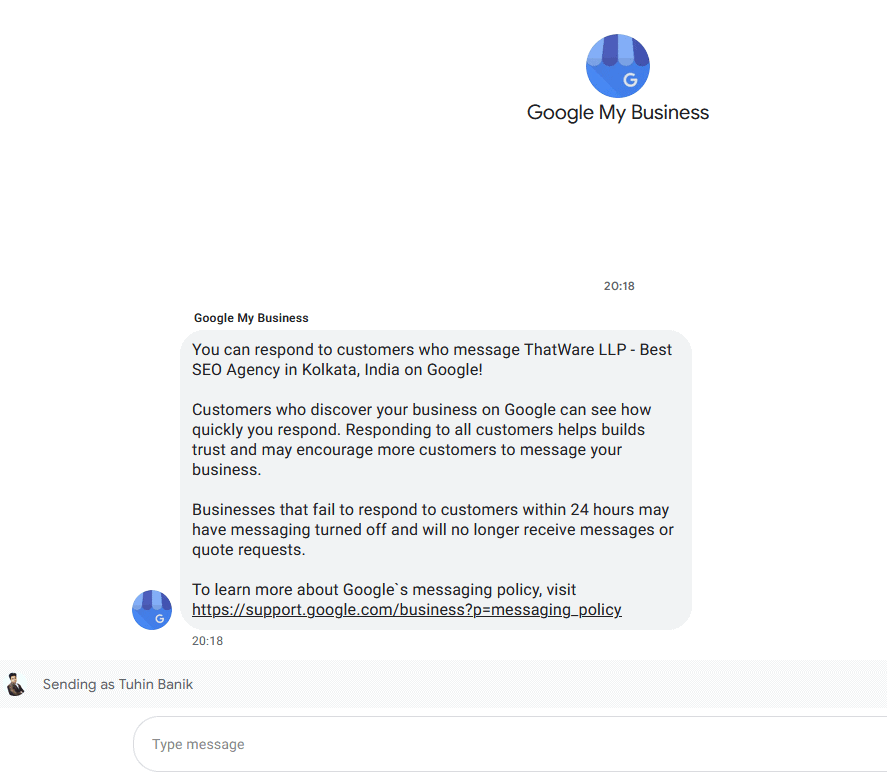
Chapter 5 : Photos Section
There are several types of photos you can add to your Business Profile:
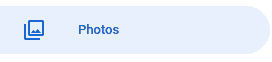
Logo: Make sure to set your Business logo.
Cover photo: Set a cover photo at the top of your profile that best represents your business. In some instances, this action doesn’t guarantee the cover photo will show up as the first image for your business.
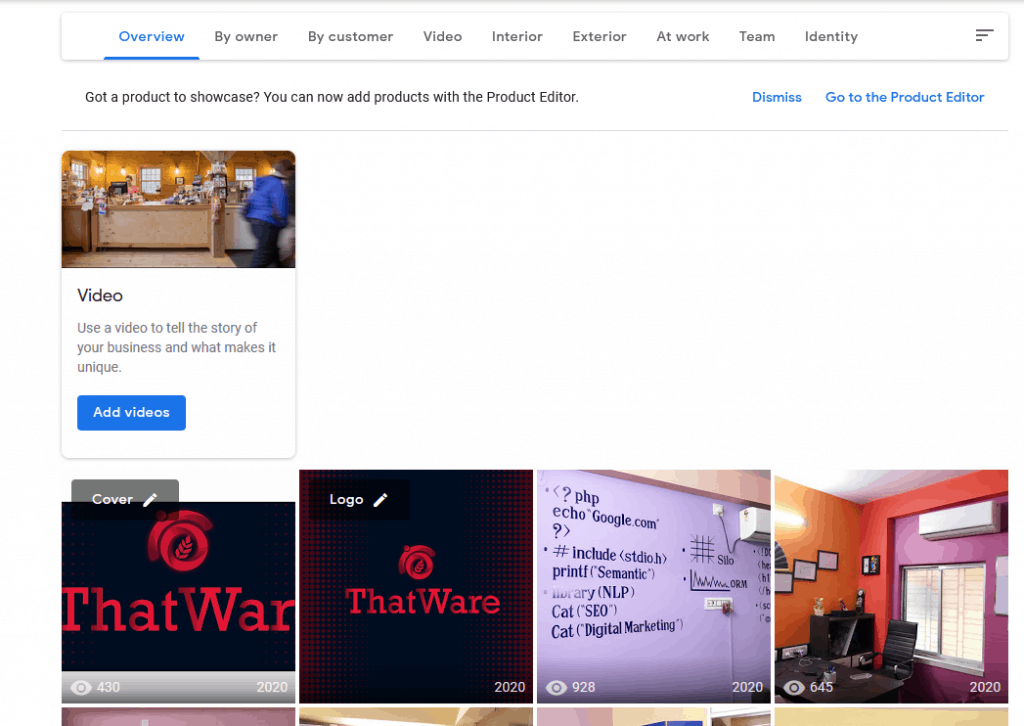
Business photos: Add different photos to highlight features of your business to attract and inform customers. You can add an interior, exterior, at work, team photos all at a different segment.
Chapter 6 : Services Section
You can specify your service offerings by adding them one by one according to your business niche like below:
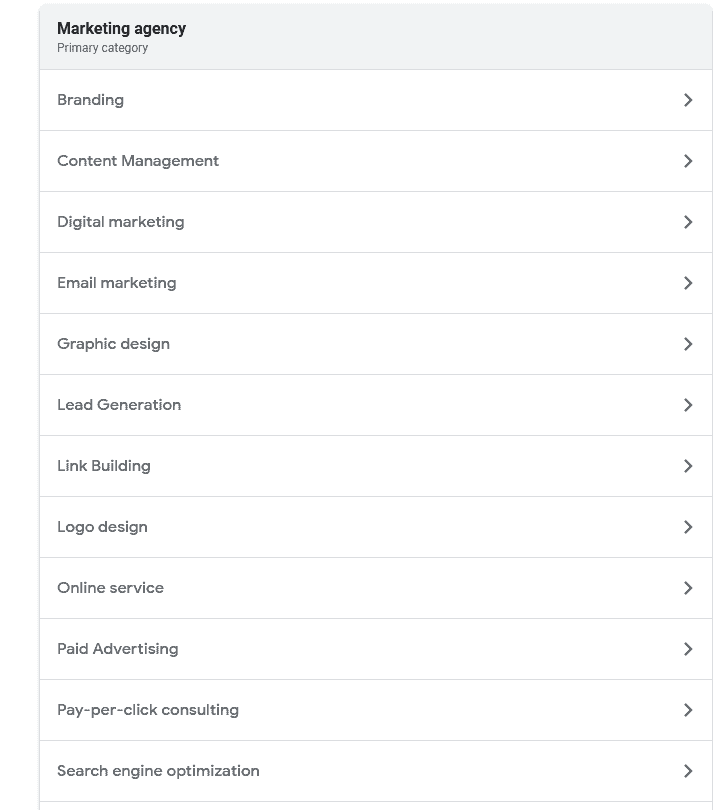
Chapter 7 : Posts Section
Keep your customers updated by sharing what’s new on your business, reach beyond just your followers – give everyone searching for your business a reason to come in by posting updates and offers directly to your local listing on Google.

You can post the aforementioned things for your business to notify the potential customers who will be visiting your GMB profile.
Miscellaneous Concepts of GMB
1. Website Section:
You can also publish a different site consisting of posts, reviews, photos and the entire details that your GMB profile currently has, and with the course of time once you publish something on your GMB it gets automatically updated on the site as well.
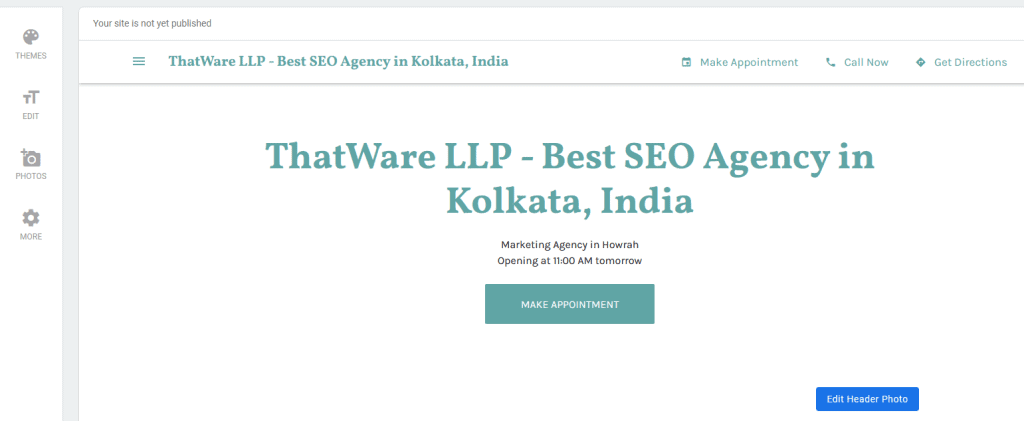
You can customize this site as per your requirement as well.
2. Ad Creation:
You can also launch Google Smart Campaign for your business directly from here to drive more customers.
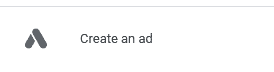
3. Businesses Section:
If you have multiple businesses to manage from one account, you can easily track those profiles by browsing the businesses from here.
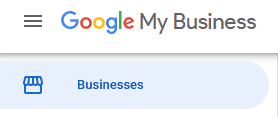
How Hyper-Intelligence Supercharges Google My Business for Modern Brands?
In today’s digital world, visibility is everything. But what if your Google My Business (GMB) listing could think ahead?
That’s where hyper-intelligence comes in. It’s not just a buzzword; moreover, it is a game-changer for local SEO and online reputation. SEO companies can help your business in this regard. Hyper-intelligence refers to AI-powered systems that process real-time data, learn from patterns, and offer actionable insights. When applied to GMB, it transforms a simple business profile into a smart, evolving digital storefront.
For starters, hyper-intelligence analyses customer behaviour trends. It detects when and why people click, call, or request directions. With these insights, businesses can fine-tune content, like updating service categories or tweaking business hours, based on real engagement.
Moreover, it helps generate auto-responses to FAQs using natural language processing. This improves customer experience and boosts response rates, which enhances your GMB rankings.
It also monitors and manages reviews at scale. By analysing sentiment, an SEO marketing company flags negative trends early and suggests precise responses. So, reputation stays protected while feedback loops keep the service evolving.
Additionally, AI predicts what potential customers are searching for. Businesses can then optimise posts, photos, and product listings to meet rising demands before the competition does.
Hyper-intelligence also integrates with voice search trends. As more people ask Google Assistant about “nearby” services, your AI-optimised listing ensures you’re always found.
Ultimately, hyper-intelligence transforms your GMB from passive information into a dynamic marketing tool. It adapts in real-time, making data-backed updates and helping you stay top-of-mind for local searchers. In an era where every click counts, businesses can’t afford to rely on outdated GMB strategies. Leveraging hyper-intelligence means smarter visibility, better engagement, and measurable growth.
So, let your business listing think. Hyper-intelligence isn’t the future of Google My Business, it’s the now. So, utilizing hyper-intelligence for the benefit of your business reach, contact ThatWare, the best expert SEO services provider.
Bonus Tips for GMB
If you are willing to manage your business from your phone itself Download the Official Google My Business App from the Play Store or IOS store.
It will allow you to edit your listing, respond to messages, review insights, and create posts and a lot more.
- Download Link for iPhone
- Download Link for Android
Hope this definitive guide make your Google My Business account stand out from the crowd of all available guides out there.
Comprehensive Guide to Google My Business Optimization by ThatWare
Google My Business (GMB) is a cornerstone for any business seeking visibility in the digital age. It’s a powerful, free tool offered by Google that enables businesses to manage their online presence, especially across local searches and Google Maps. For businesses aiming to establish trust, increase engagement, and drive traffic, an optimized GMB profile is indispensable.
At ThatWare, we specialize in harnessing the full potential of GMB through advanced SEO strategies and data-driven approaches. With our expertise, we ensure that your business not only appears in local searches but also stands out among competitors.
Why Google My Business Matters?
Enhances Local Search Visibility
GMB is a critical factor in local SEO. When users search for products or services “near me,” an optimized GMB profile ensures your business appears in the coveted local pack, significantly increasing visibility.
Improves Customer Engagement
GMB features such as posts, Q&A, reviews, and direct messaging allow businesses to engage with customers in real-time. This interaction builds trust and enhances customer relationships.
Drives Website Traffic and Sales
An updated GMB profile with accurate contact information, operating hours, and services can direct potential customers to your website or physical location, driving conversions.
Establishes Brand Authority
When your GMB profile is active, well-maintained, and filled with positive reviews, it helps position your business as a trusted authority in your industry. A strong online presence is crucial for creating credibility among local customers.
How ThatWare Optimizes Your Google My Business?
Profile Completion and Verification
At ThatWare, we begin by ensuring your GMB profile is 100% complete and verified. This includes accurate business name, address, phone number (NAP), website URL, and business category.
Keyword Optimization
Using advanced keyword research tools, we identify high-impact local keywords to incorporate into your GMB description, services, and posts. This strategic placement improves your profile’s visibility in search results.
Photo and Video Optimization
Visuals are critical for creating a compelling GMB profile. We upload high-quality images and videos that showcase your products, services, and business environment. Optimizing image metadata with keywords further enhances search rankings.
Review Management
Customer reviews are a significant trust factor. ThatWare helps you manage reviews by encouraging satisfied customers to leave positive feedback, responding promptly to reviews, and resolving any negative feedback professionally.
Regular Posts and Updates
We create and schedule engaging posts about offers, updates, and events to keep your audience informed and engaged. Consistent updates signal to Google that your business is active and reliable.
Advanced Features ThatWare Utilizes
Q&A Optimization
We optimize the Questions and Answers section by proactively adding relevant questions with well-crafted answers that highlight your business’s expertise and unique selling points.
Insights Analysis
Google My Business Insights provides data on how customers find and interact with your profile. ThatWare analyzes these metrics to refine your strategy, focusing on what works best.
Local Service Ads (LSA) Integration
Combining GMB with Local Service Ads enhances your visibility. We seamlessly integrate LSAs to complement your profile and attract highly targeted leads.
Leveraging Google My Business for Voice Search
The rise of voice assistants like Alexa, Siri, and Google Assistant has transformed how users search online. Voice search queries are often local, such as “Where is the nearest bakery?” or “Which plumber is open now?” Optimizing your GMB profile for voice search ensures your business captures this growing segment of users.
Focus on Long-Tail Keywords
Voice searches are typically conversational and question-based. ThatWare incorporates long-tail keywords and natural language phrases into your GMB content to match these queries.
Answering Local Questions
We use the Q&A section to answer common voice-search queries directly, such as “What are your hours today?” or “Do you offer vegan options?”
Mobile Optimization
Since voice searches are predominantly mobile, we ensure your GMB profile is fully optimized for mobile users, from quick-loading images to click-to-call functionality.
Tips to Maximize Your GMB Profile’s Potential
Consistency Across Platforms
Ensure your business information is consistent across all platforms, including your website, social media, and directories. This consistency boosts your SEO and establishes credibility.
Encourage User-Generated Content
Encourage customers to upload their photos and reviews. User-generated content not only enriches your profile but also enhances authenticity.
Utilize GMB Attributes
Highlight unique aspects of your business with attributes such as “wheelchair accessible,” “pet-friendly,” or “women-owned.” These details can differentiate you from competitors.
Case Studies: Real-World Success with ThatWare
Case Study 1: Local Café Chain
Challenge: A café chain struggled to attract foot traffic despite offering excellent services.
Solution: ThatWare optimized their GMB profiles with high-quality visuals, keyword-rich descriptions, and engaging posts.
Result: A 65% increase in foot traffic within three months, coupled with a significant boost in online orders.
Case Study 2: Plumbing Business
Challenge: Limited visibility in local searches and declining customer inquiries.
Solution: ThatWare revamped its GMB profile with accurate NAP details, customer-friendly Q&As, and targeted local keywords.
Result: A 120% increase in inquiries and improved conversion rates.
FAQs About Google My Business
1. Is Google My Business Free?
Yes, GMB is a free tool. However, optimizing it effectively requires time and expertise, which is where ThatWare can help.
2. How Often Should I Update My GMB Profile?
Regular updates are crucial. We recommend posting at least once a week and updating business hours or services as needed.
3. Can Negative Reviews Be Removed?
Negative reviews can’t be removed unless they violate Google’s policies. ThatWare helps mitigate their impact by responding professionally and encouraging positive reviews.
4. Why Are Photos Important on GMB?
Photos make your profile more attractive and trustworthy. Businesses with photos receive more clicks, calls, and direction requests.
5. What Is GMB Optimization?
GMB optimization involves enhancing your profile to improve visibility in local searches. This includes keyword usage, engaging posts, and review management.
Why Choose ThatWare for GMB Optimization?
ThatWare combines expertise in AI-driven SEO with a deep understanding of local search dynamics to deliver measurable results. With a focus on personalization, we tailor strategies to your business’s unique goals and audience.
Let ThatWare transform your Google My Business profile into a powerful tool for growth. Visit us today to learn more about how we can help you dominate local search results.