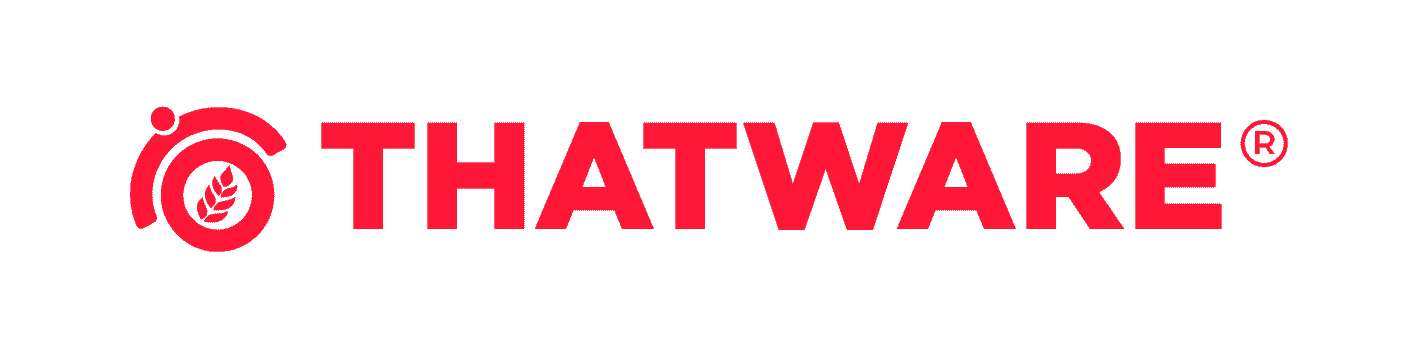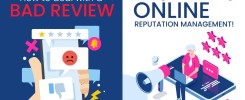Scroll depth monitoring is a technique for tracking how users navigate your website.
Scroll tracking is relevant to practically any site and gives insight into your site’s non-interaction behavior. In other words, it’s a method of understanding how users navigate your site even if they don’t do anything.
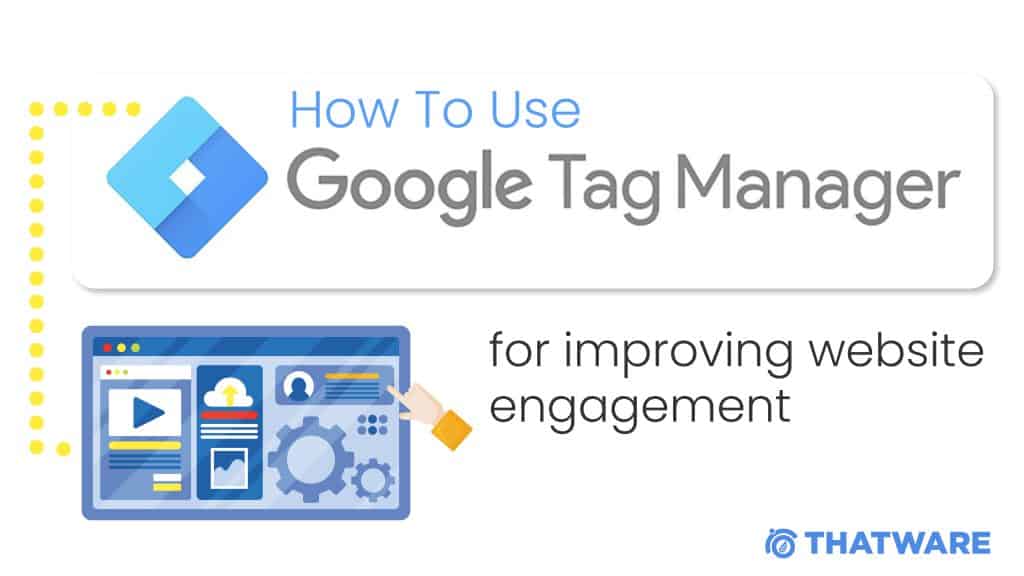
Why Should You Monitor Scrolling Behavior?
Scroll depth monitoring lets you quickly gain insight into your site’s users’ scrolling behavior. It determines how people process your content and the overarching patterns of your site’s user experience. Scroll depth tracking may help confirm other data. From bounce rate or conversion rate, to provide another level to your investigation.
How To Keep Track Of Scroll Depth Using GTM?
Implementing scroll tracking on your site is a simple process. All you need is a native Scroll Depth variable in Google Tag Manager (GTM).
Step 1: Configure The Scrolling Variables By Opening Google Tag Manager
Go to ‘Variables‘ and set up the built-in scrolling variables.
The Scroll Depth Threshold is the numeric number that defines when the trigger fires. You can determine the scroll depth threshold in terms of a percentage or pixels known as Scroll Depth Units. While one can configure Scroll Direction to horizontal or vertical page scrolling. Scroll Direction works with Scroll Depth Units to activate the trigger.
Horizontal scrolling is a common web design blunder. If done right, a horizontal scrolling website can also look visually stunning.
Step 2: Set The ‘Scroll Depth’ Trigger.
To create the scroll depth trigger, go to the Triggers window and click ‘New,’ then pick “Scroll Depth” as the Trigger Type.
Determine the scroll depth threshold and units and the scroll direction (vertical or horizontal, or both).
While pixels assist in making the trigger more exact. The optimum quantity is difficult to determine due to variances in screen widths among devices. While percentages are not perfect, they do assist in providing a more subjective sense of scrolling behavior across devices.
All websites aren’t made equal and so will not benefit from the same percentage criteria. For example, if your site has a reasonably long footer with minimal content. Tracking 90% of the time may be a better signal of a full scroll than tracking 100% of the time.
You may also want the trigger to fire on specific pages, which may be specified by selecting ‘Some Pages.’
If you’re concerned about the hit limit in GA, selecting only particular sites can be a wise choice since adding scroll tracking to trigger several times on all pages will significantly increase the number of events streaming into GA.
Step 3: Set Up A Google Analytics Tag For The Trigger
Now that you’ve created the trigger, it’s time to create a tag. Create a Universal Analytics tag by going to the Tags pane and clicking ‘New.’
In the tag setup, be sure to pick ‘Event‘ from the Track Type drop-down box and provide an appropriate category, action, and title.
Setting up the tag in this way allows for easy data sorting and analysis in Google Analytics and a programmatic mechanism to transform the data into visualizations.
Set up the correct GA Property ID and Ensure the Non-Interaction Hit Tag is set to ‘TRUE’. If you keep it by default ‘FALSE’, your bounce rate will get reduced artificially for all sites with scroll tracking!
Finally, add the Scroll Depth trigger to the tag settings, and you’ll be tracking your users’ scrolling activity in no time!
After you’ve QA’d your tag and validated that all of the thresholds fire correctly, you can publish your tag and begin using the data in Google Analytics to add another dimension of user involvement to your research.
How To View Scroll Depth In Google Analytics?
Now that you’ve put up your scroll tracking tag, you can utilize the data to monitor how people interact with your site.
You can view Scroll Tracking Data from the ‘Events’ section of the Google Analytics Activity report. Coupled with other metrics, it can provide useful insight into user behavior.
Analyzing Scroll Data in a Hurry is a Quick Exercise
- Examine the scroll events data for the whole site and calculate the proportion of people who hit each scrolling threshold (50%, 75%, etc.).
- Take a single page or content grouping, see how people scroll across it, and compare those metrics to unique page views.
- Examine how those pages or content groups compare to the site baseline and look for chances to improve.
How To Track Element Visibility In Google Tag Manager?
Using GTM’s Element Visibility trigger, you can fine-tune your scroll tracking even further.
Screens are not all made equal. Google Tag Manager has a native Element Visibility trigger if you want to track when a certain element on your page is viewed. This trigger notifies you when a certain proportion of an element is shown in the browser’s viewport (the region of a website viewable on a user’s screen).
You can set the tag to trigger for a certain ID or CSS selector. After adding the required ID or CSS selector to the settings, you can additionally use the Minimum Percent Visible parameter to have the tag fire only when a particular proportion of the element is visible in the viewport.
Later on, utilize Minimum Percent Visible as the Event Action. Add the ‘Percent Visible’ variable to the Event Action setting to do this.
You can also configure the triggering of the tag. It can trigger when a set amount of time on the page is reached or if the DOM is modified. Because of these user-defined options, this tag is quite adaptable and useful for measuring user engagement with your site’s pages.
When selecting ‘Some Visibility Events,’ adding conditions to the event trigger, like other common GTM tags, allows for an even more detailed setup.
Scroll tracking and element visibility monitoring give another layer of information to your research and allow you to gather insight into how people interact with the pages on your site without really interacting with anything.